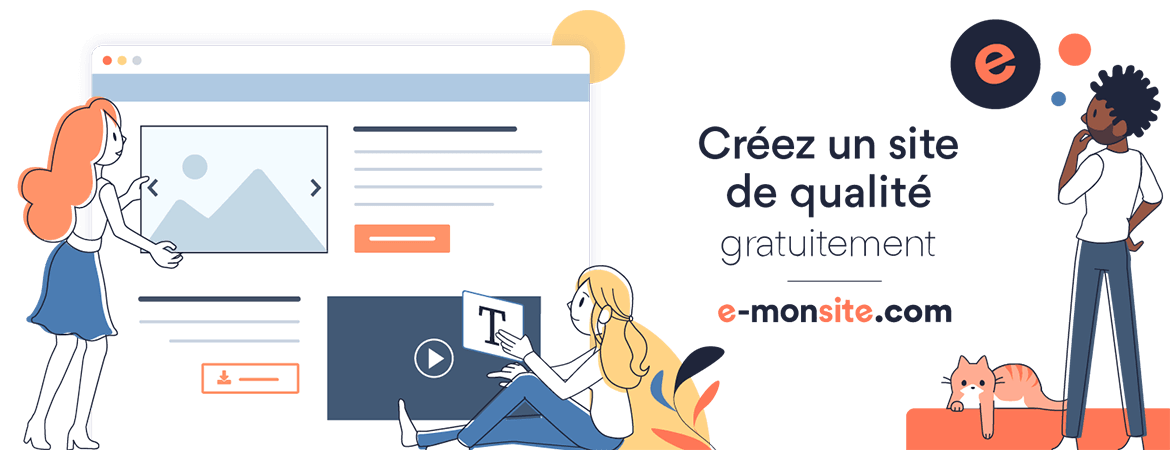- Home
- مادة المعلوميات
- Excel 2016
- les bases
les bases
Cours Excel : les bases (bases, texte)1
Cours Excel : les bases (bases, texte)
La leçon 1 est une leçon de base qui vous permettra de débuter avec Excel, elle sera fort utile pour les prochaines leçons.
Remarque :
à chaque fois qu’il est demandé de cliquer, il s’agira d’effectuer un clic gauche si rien n’est précisé.
La leçon 1 est une leçon de base qui vous permettra de débuter avec Excel, elle sera fort utile pour les prochaines leçons.
Remarque : à chaque fois qu’il est demandé de cliquer, il s’agira d’effectuer un clic gauche si rien n’est précisé.
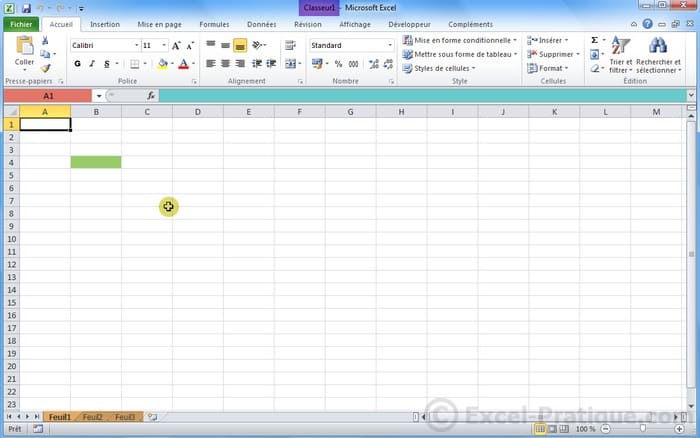
A chaque démarrage d’Excel, un classeur vierge s’ouvre avec 3 feuilles. Vous pouvez passez d’une feuille à l’autre en cliquant simplement sur le nom de la feuille (onglets en bas de page).
Chaque « case » représente une cellule (une cellule a été passée en vert sur l'image). Ce sont les cellules que vous devrez modifier par la suite afin de créer toutes sortes de choses.
La croix représente la souris, elle peut prendre différentes formes.
La zone rouge représente le nom de la cellule.
La zone bleue représente le contenu de la cellule sélectionnée.
Commençons la leçon.
Ouvrez Excel et sélectionnez la cellule A1 (en cliquant une fois dessus) :
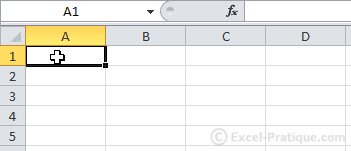
Après avoir sélectionné la cellule, tapez le mot « Texte » :

Appuyez ensuite sur Enter.
Sélectionnez à nouveau la cellule A1, positionnez ensuite le pointeur de la souris au fond à droite de la cellule A1, un + apparaît.

Faites maintenant un clic sans relâcher et descendez jusqu’à la ligne 12 :
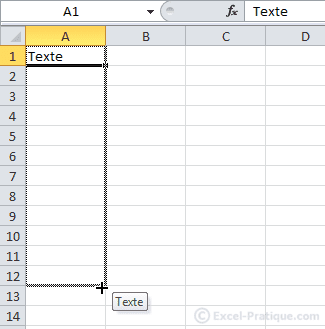
Puis, relâchez :
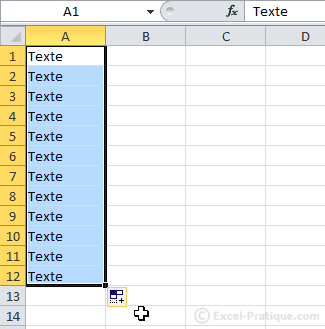
Vous remarquerez que le texte a été copié dans chaque cellule.
Replacez le pointeur en bas à droite, cliquez sans relâcher et avancez jusqu’à la colonne C.
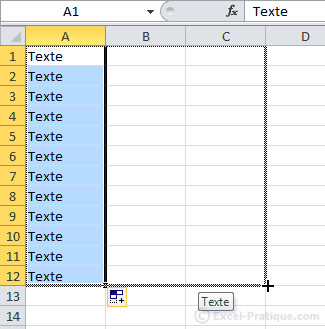
Les cellules ont encore été copiées ...
Nous allons maintenant annuler tout ce qui a été fait jusqu’ici.
Cliquez sur la flèche en haut à gauche (à l'endroit indiqué sur l'image ci-dessous) et annulez ces opérations.
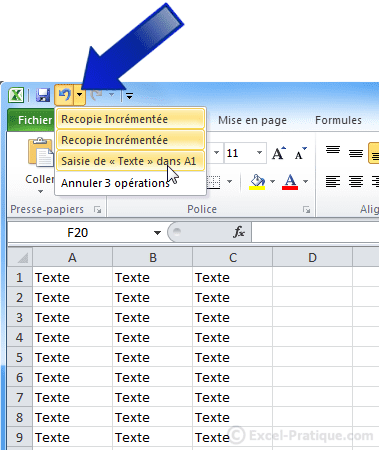
Remarque : cette action va annuler tout ce qui a été créé jusqu’ici, pour n’annuler qu’une seule opération, cliquez sur la petite flèche bleue ou appuyez sur « Ctrl + z ».
Puisque la feuille est à nouveau vide, sélectionnez la cellule A1 et entrez « Texte 1 » au lieu du précédent « Texte ». Répétez ensuite les mêmes opérations qu’avec « Texte ».
Vous devriez obtenir quelque chose ressemblant à cela :
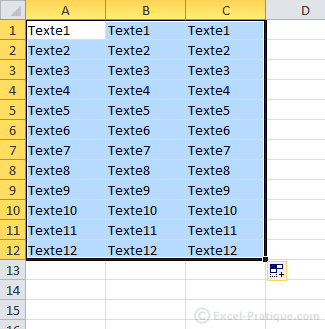
Observez les numéros (nous y reviendrons à la leçon 5).
Sélectionnez ensuite les cellules de C1 à C12. Pour ce faire, cliquez sans relâcher sur la première cellule, descendez jusqu’à la dernière puis relâchez.

Changer de police de caractères
Maintenant que les cellules sont sélectionnées, vous pouvez changer leur police de caractères.
Cliquez à l'endroit indiqué et choisissez une police.
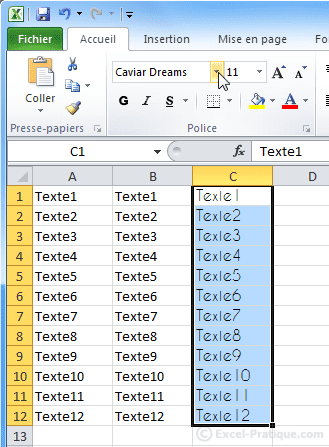
.
Cours Excel : les bases (mise en forme du texte)2
Cours Excel : les bases (mise en forme du texte)
Changer la taille des caractères
Sélectionnez les cellules A5 à C5
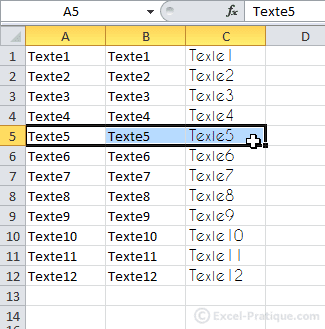
Sélectionnez la taille 20 depuis la liste déroulante suivante :
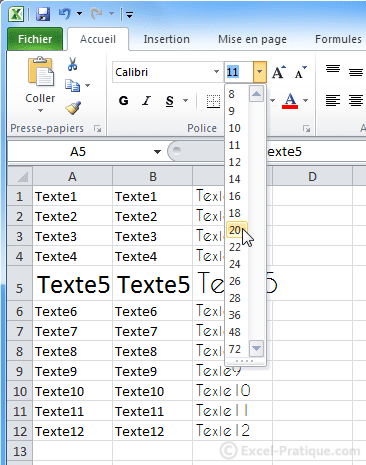
Modifier la largeur des colonnes
Sélectionnez les colonnes A à C.

Placez ensuite le pointeur sur le trait entre 2 des colonnes sélectionnées :
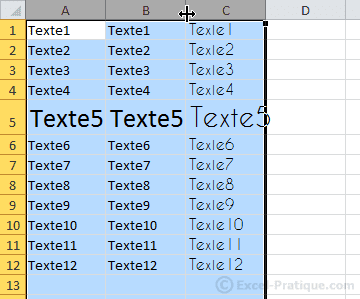
Cliquez sans relâcher, allez vers la droite pour élargir les colonnes, et vers la gauche pour les rétrécir. Dans ce cas, allez vers la droite.
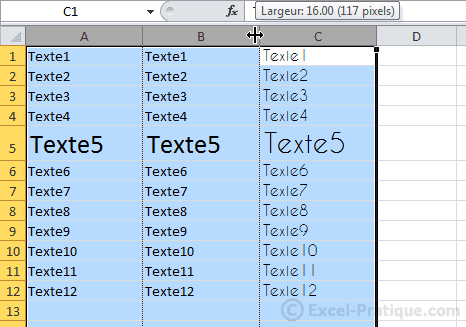
Toutes les colonnes sélectionnées subissent les mêmes changements.
Texte en gras
Sélectionnez ces 3 cellules puis cliquez sur G.
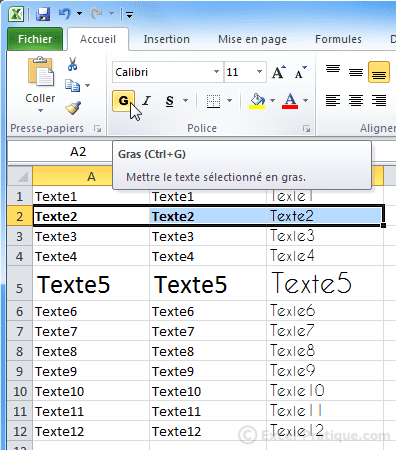
Texte en italique
Sélectionnez ces 4 cellules puis cliquez sur I.
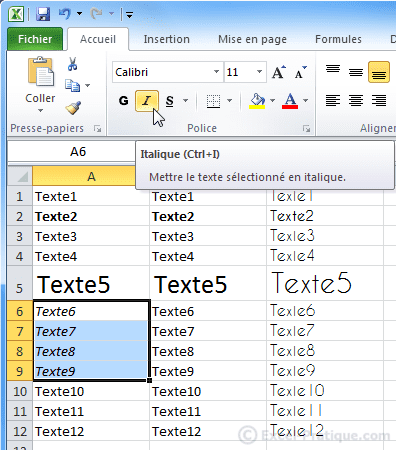
Souligner
Conservez la sélection et cliquez sur S.
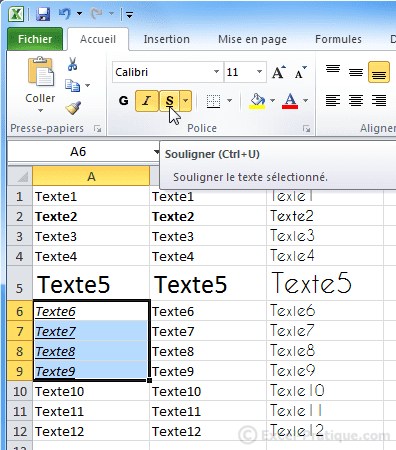
Maintenant, supprimons l’effet « italique ».
Conservez toujours la sélection et cliquez sur I.
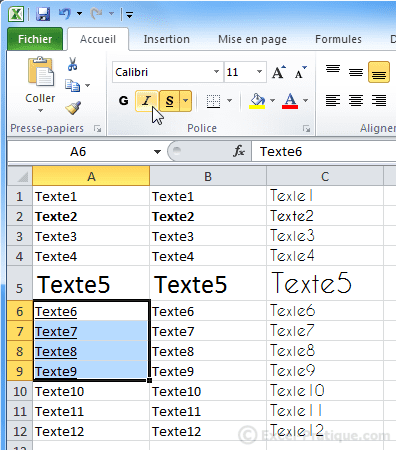
Entrez « 55 » en B13 et recopiez la cellule jusqu’en B18 (de la même manière qu’avec « Texte 1 ») :
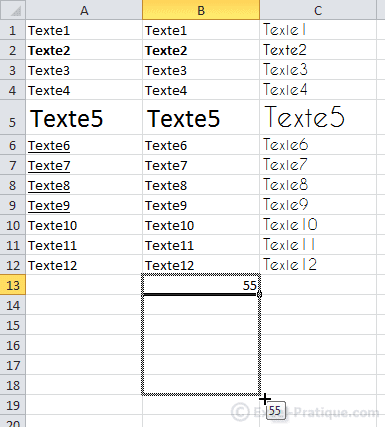
Entrez maintenant « 55 » en C13 et « 56 » en C14.
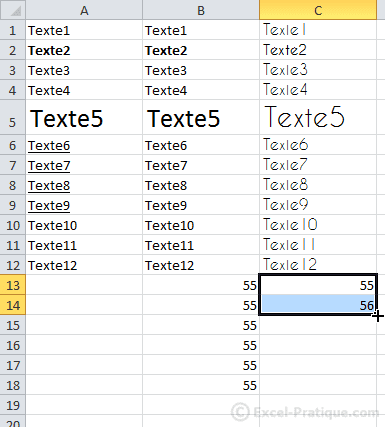
Sélectionnez ensuite ces 2 cellules et procédez de la même manière qu’avec le « 55 » mais cette fois jusqu’en C18.
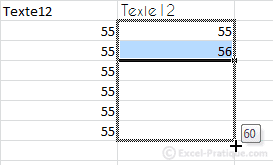
Vous obtenez :
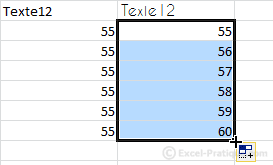
Cours Excel : les bases (alignements, fusion, couleurs)3
Cours Excel : les bases (alignements, fusion, couleurs)
Alignements
Sélectionnez les cellules B11 à C14.
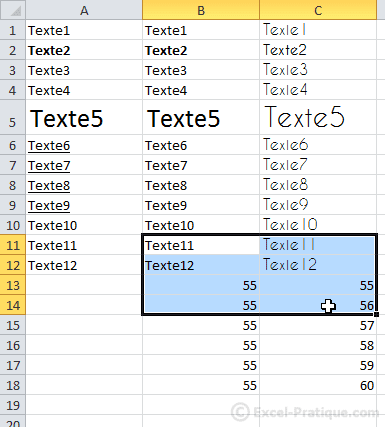
Pour aligner à gauche, cliquez sur « Aligner le texte à gauche » :
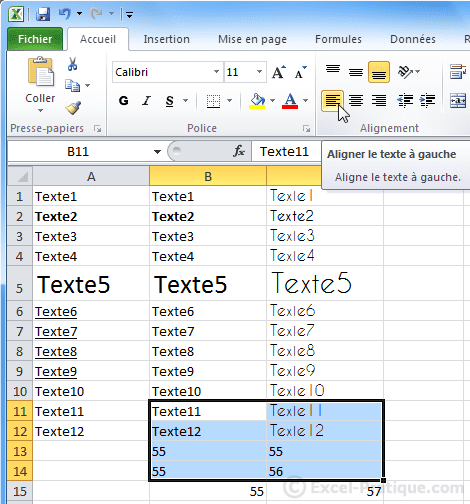
Pour centrer, cliquez sur « Centrer » :

Pour aligner à droite, cliquez sur « Aligner le texte à droite » :
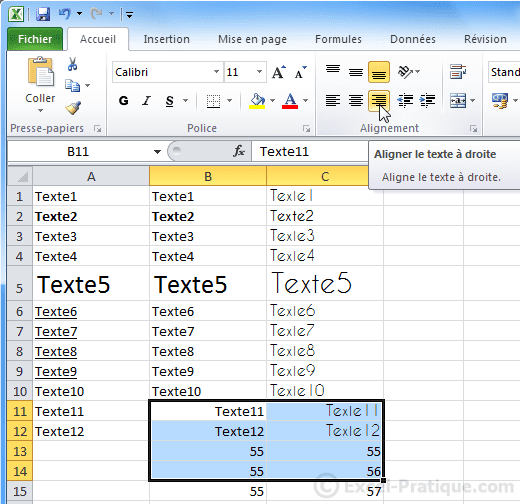
Agrandissez maintenant la hauteur de la ligne 5.
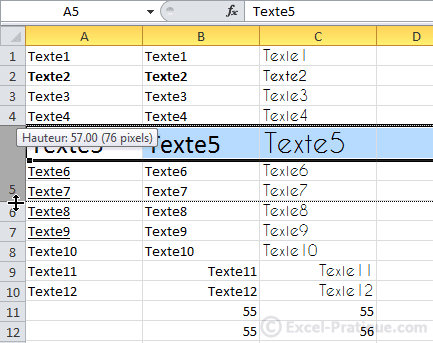
Et modifiez l'alignement vertical (zone rouge) des cellules de la ligne 5 pour reproduire ceci :
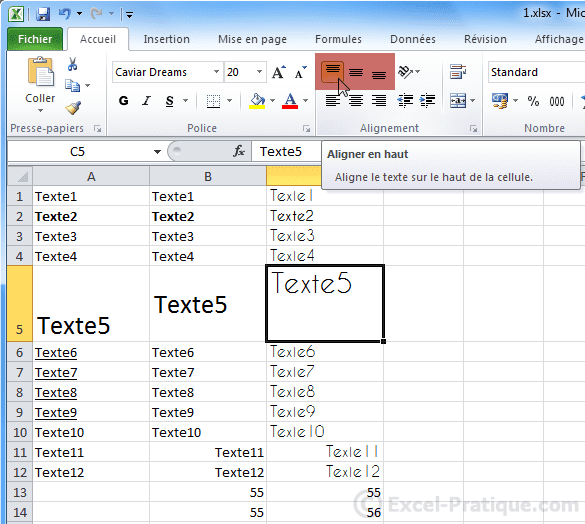
Fusion de cellules
La fusion permet avec plusieurs cellules de n’en faire plus qu’une.
Sélectionnez les cellules de A6 à C7 :
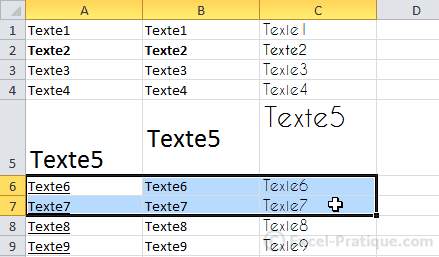
Cliquez sur le bouton indiqué pour fusionner les cellules :
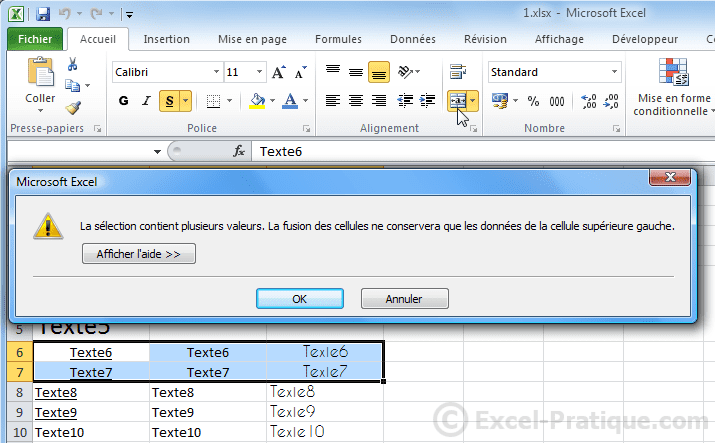
Attention : seule la valeur de la cellule supérieure gauche est conservée lorsque plusieurs cellules contiennent des données !
Vous obtenez :
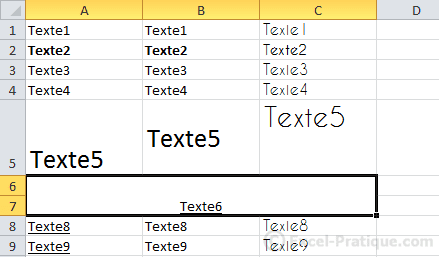
Couleur de fond de la cellule
Cliquez sur une cellule, puis sur le bouton « Couleur de remplissage » et choisissez une couleur :
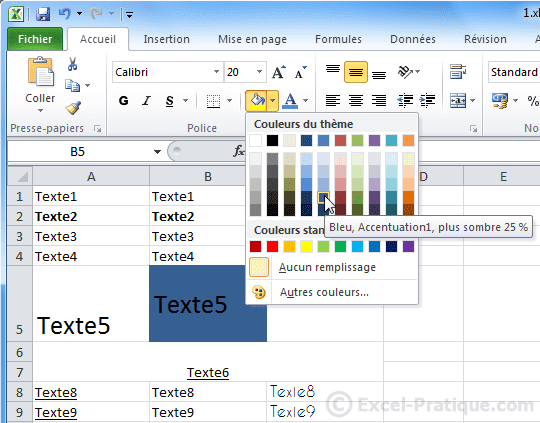
Couleur de police
Sélectionnez une cellule puis choisissez une couleur en cliquant sur le bouton « Couleur de police ».
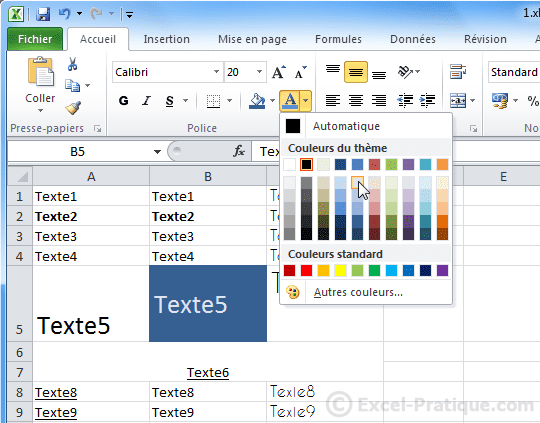
Cours Excel : les bases (déplacer, copier du contenu)4
Cours Excel : les bases (déplacer, copier du contenu)
Déplacer une cellule
Sélectionnez une cellule
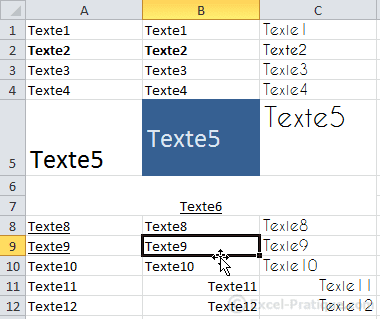
Placez le pointeur sur le bord de la cellule sélectionnée, de façon à obtenir un pointeur à 4 flèches (image ci-dessus), puis cliquez sans relâcher et déplacez la cellule.
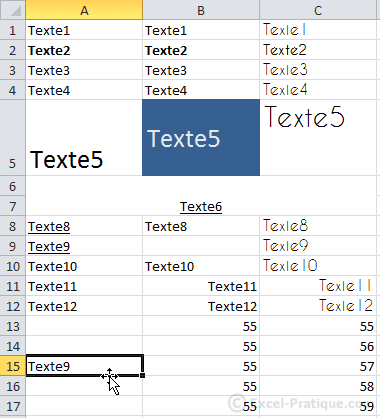
Copier des cellules
Sélectionnez une ou plusieurs cellules, faites un clic droit sur une des cellules sélectionnées et cliquez sur Copier.
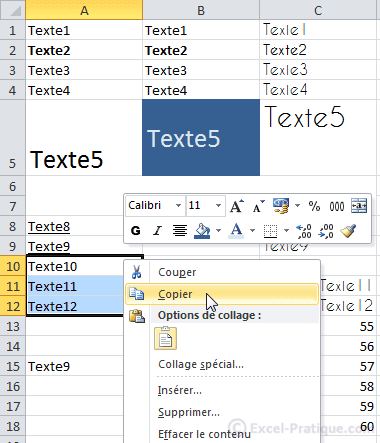
Faites ensuite un clic droit à l’endroit ou vous souhaitez dupliquer les cellules et cliquer sur Coller.
Notez qu'Excel vous propose différentes options de collage. Il est par exemple possible de copier le texte sans sa mise en forme, et inversément. N'hésitez pas à faire quelques tests ...
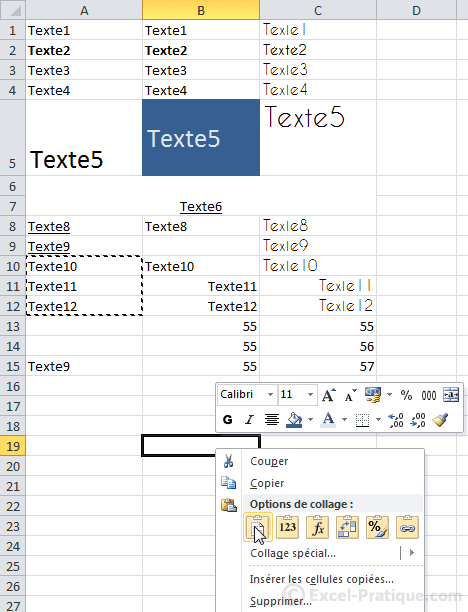
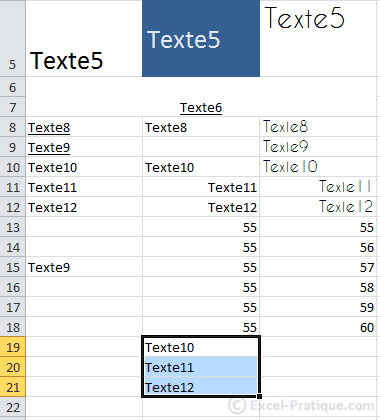
Reproduire une mise en forme
Cliquez sur la cellule contenant la mise en forme à reproduire puis sur le Pinceau.
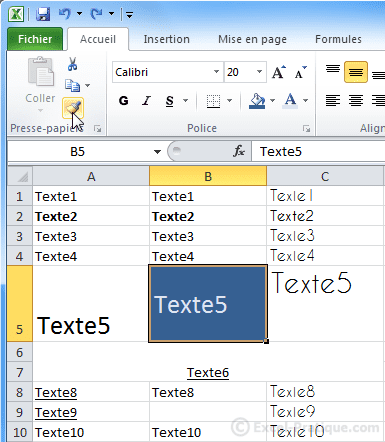
Sélectionnez ensuite simplement les cellules qui doivent recevoir cette mise en forme.
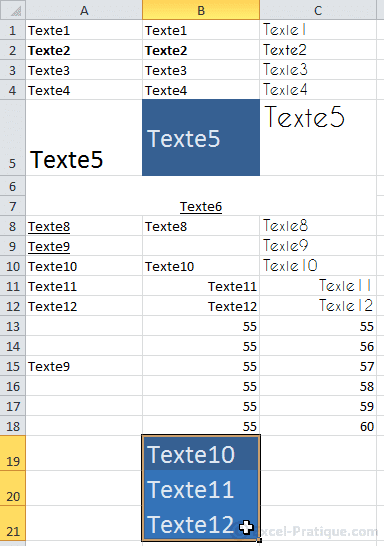
Retour à la ligne
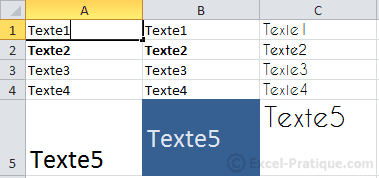
Pour ajouter un saut de ligne dans une cellule, appuyez sur Alt + Enter.
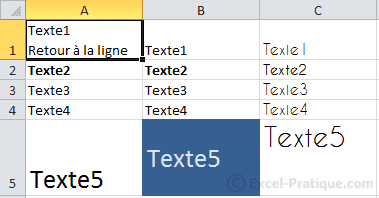
Exercice
Voici un petit exercice pour mettre en pratique ce qui a été vu jusque-là : exercice1.xlsx
Cours Excel : les bases (enregistrement, impression)5
Cours Excel : les bases (enregistrement, impression)
Enregistrer un classeur
Pour enregistrer votre fichier, cliquez sur la disquette en haut à gauche de la fenêtre.

La première fois, Excel vous demandera où vous voulez enregistrer le fichier, le nom du fichier et l'extension.
Les 3 principales extensions sont les suivantes (en vert sur l'image ci-dessous) :
- XLSX : C'est le format par défaut des versions d'Excel 2007 et plus (recommandé)
- XLSM : Si votre classeur contient des macros, c'est l'extension qu'il vous faut (c'est également un format pour les versions d'Excel 2007 et plus)
- XLS : Si votre fichier doit pouvoir être utilisé sur des versions d'Excel inférieures à 2007, il faudra utiliser XLS (cela peut engendrer entre autres des pertes de mises en formes)
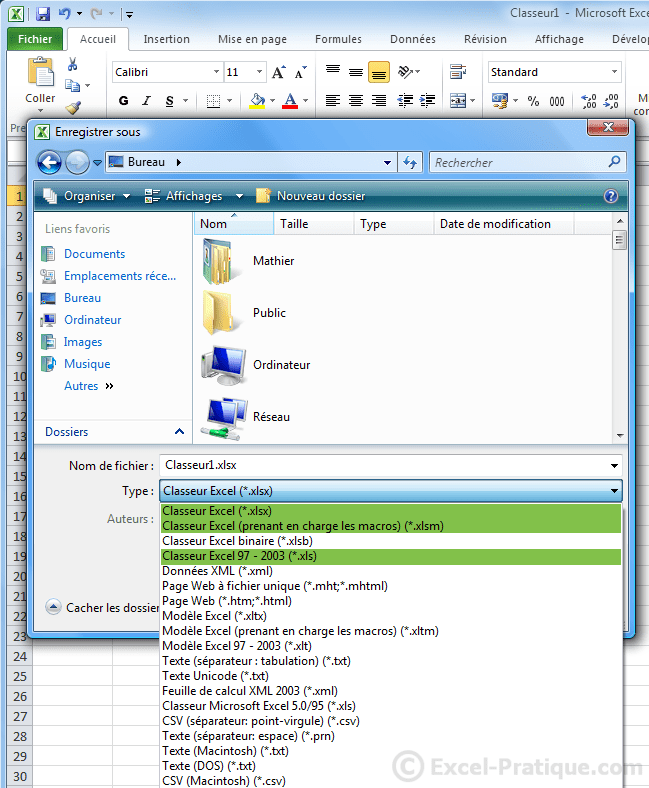
Imprimer
Cliquez sur « Fichier » puis « Imprimer ».
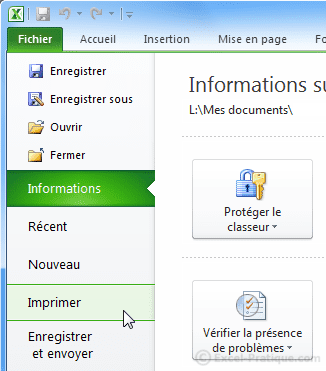
A droite vous trouverez l'aperçu avant impression. Cliquer sur le bouton « Imprimer » pour lancer l'impression.
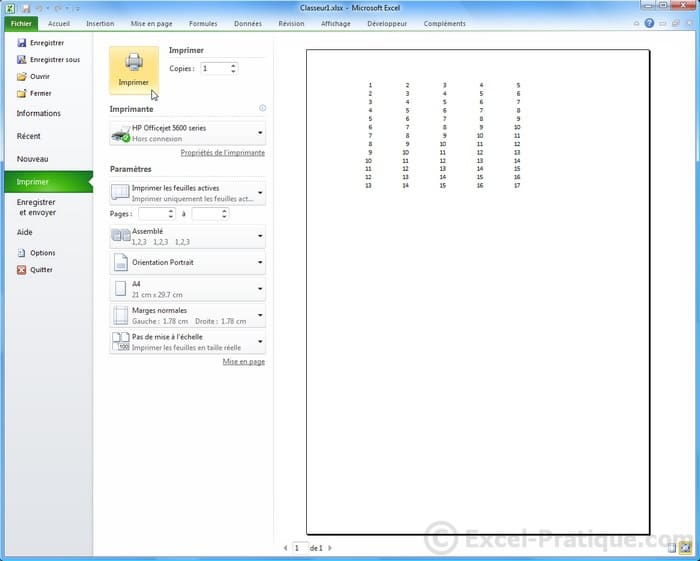
Modèles de documents
Cliquez sur « Fichier » puis « Nouveau ».
Vous y trouverez un bon choix de modèles prêts à être utilisés.
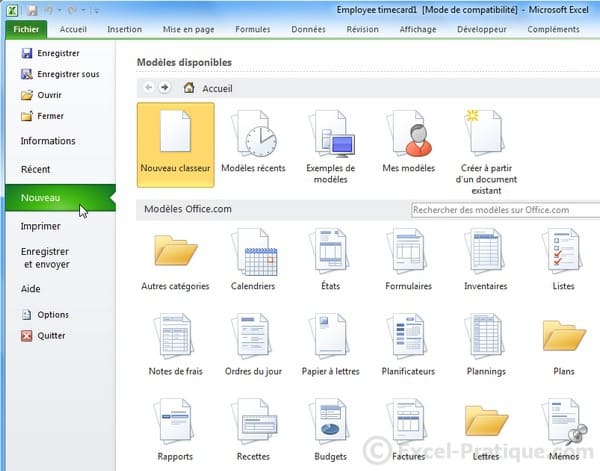
Voici un exemple de modèle disponible (feuille de présence) :
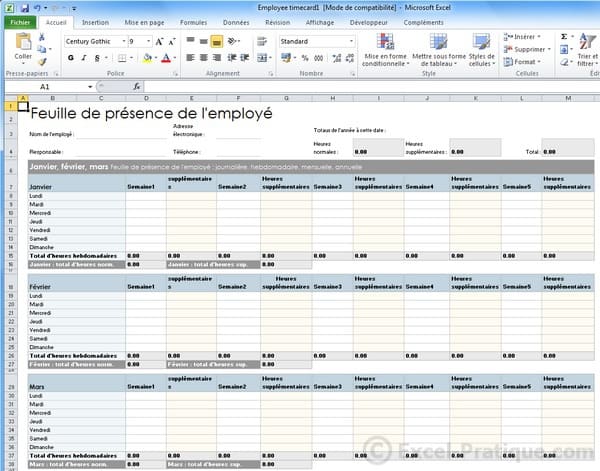
Les feuilles du classeur
Pour obtenir le menu ci-dessous, faites un clic droit sur le nom d’une des feuilles.
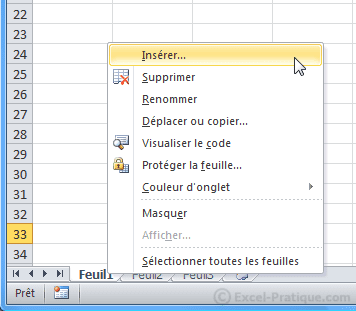
A partir de ce menu vous pouvez :
- Insérer de nouvelles feuilles
- Supprimer la feuille sélectionnée
- Renommer la feuille sélectionnée (vous pouvez aussi double-cliquer sur l'onglet pour renommer la feuille)
- Changer l’ordre des feuilles (vous pouvez aussi cliquer et faire glisser l'onglet pour le déplacer)
- Copier la feuille sélectionnée
- Changer la couleur de l'onglet
- Masquer/afficher une feuille
- Etc.
Sélection de cellules
Sur l'image suivante, 8 cellules sont sélectionnées (le nombre de lignes et de colonnes est affiché pendant la sélection) :
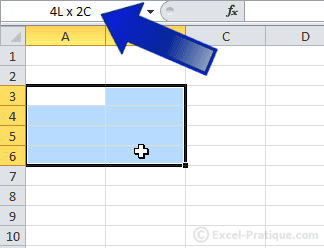
Pour sélectionner une ligne ou une colonne entière cliquez sur sa référence.
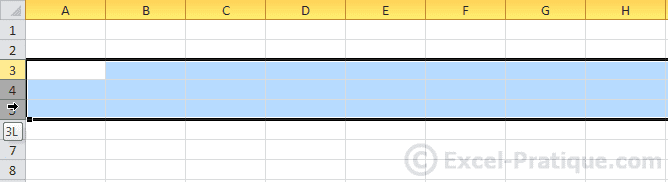
Pour sélectionner toutes les cellules de la feuille, faites « Ctrl+A » ou cliquez à l’endroit indiqué sur cette image :
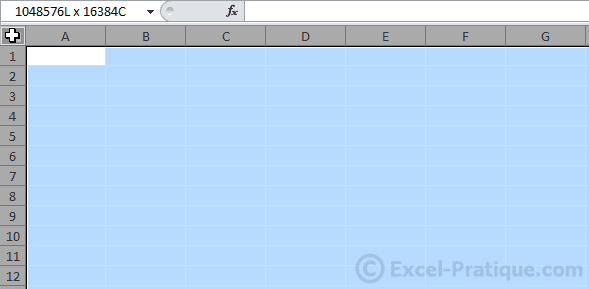
Pour sélectionner plusieurs cellules dispersées, maintenez « Ctrl » enfoncé et sélectionnez les cellules.
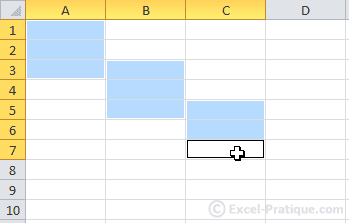
التعديل الأخير تم: 28/05/2019
إضافة تعليق