- Home
- مادة المعلوميات
- Excel 2016
- Fonctions et calculs
Fonctions et calculs
Cours Excel : formules de calculs et fonctions 1
Cours Excel : formules de calculs et fonctions
Structure des formules de calcul
Commencez toujours votre calcul par le signe =, ensuite sans laisser d’espaces, placez un chiffre suivi d’un signe suivi d’un autre chiffre, etc. Ajoutez des ( ) si cela s’avère nécessaire.
Exemples :
=45-32 (Excel affichera la réponse : 13)
=(45-32)^2/10 (Excel affichera la réponse : 16.9)
Observez ce tableau :
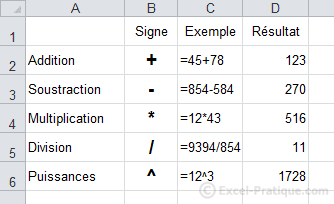
Les calculs peuvent également être effectués à partir des données provenant de cellules.
Dans ce cas, commencez aussi par un =, cliquez ensuite sur une première cellule, ajoutez un signe, cliquez sur une autre cellule, etc. Ajoutez des ( ) si cela s’avère nécessaire.
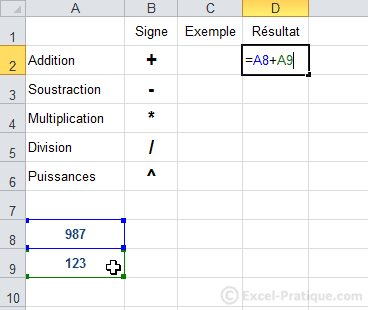
Observez bien les formules :
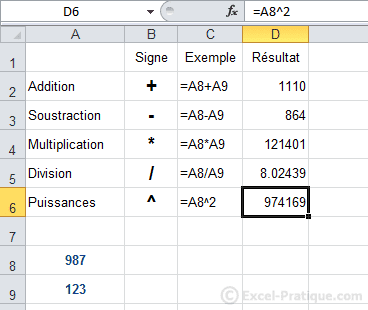
Les formules du tableau ci-dessus utilisent les valeurs de A8 et A9. Le principal avantage de ce système est de pouvoir modifier tous les résultats automatiquement (sans toucher aux formules) en changeant simplement les valeurs de A8 et A9, exemple :
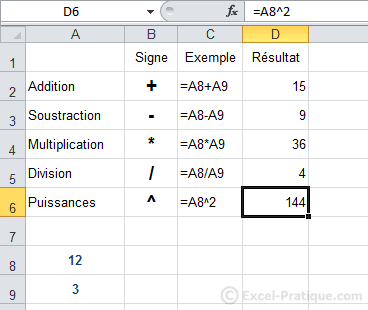
Introduction sur les fonctions
Nous ne verrons ici que quelques fonctions pour vous en montrer l’utilité.
Il existe une multitude de fonctions. Vous trouverez des explications sur les fonctions les plus utilisées sur la page consacrée aux fonctions (accessible via le lien « Fonctions » en haut de page).
Fonction SOMME
Sélectionnez la cellule où vous souhaitez entrer la somme. Cliquez ensuite sur l'onglet « Formules » puis sur « Somme automatique ».
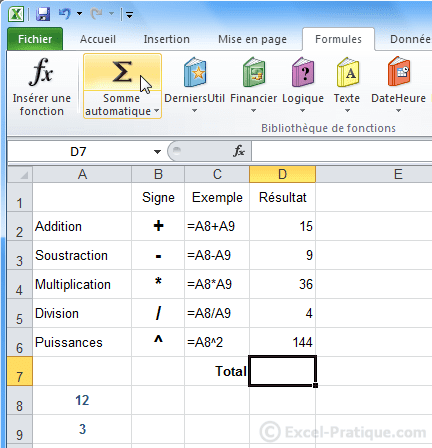
Sélectionnez ensuite la plage de cellule dont vous souhaitez obtenir la somme (dans le cas présent, la sélection proposée par Excel est la bonne).

La somme des cellules D2 à D6 a bien été calculée.
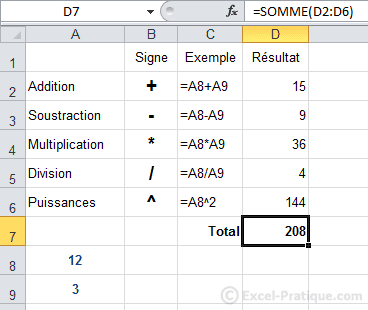
Fonction MOYENNE
Il existe différents raccourcis dans l'onglet « Formules » pour insérer une fonction. Cette fois-ci, nous allons insérer la fonction sans utiliser l'un de ces raccourcis ...
Sélectionnez la cellule où vous souhaitez insérer la moyenne et cliquez sur « Insérer une fonction » :
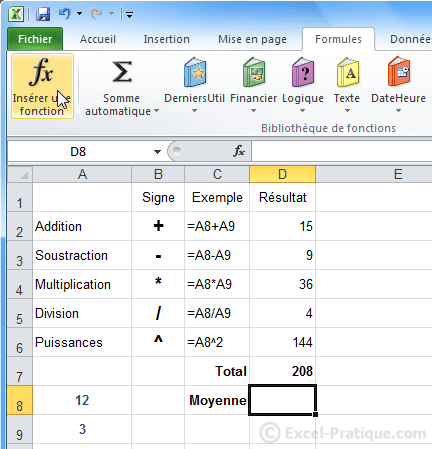
Recherchez et sélectionnez la fonction « MOYENNE » :
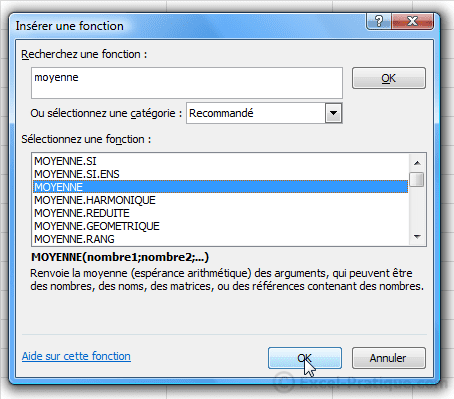
Appuyez sur OK. La fenêtre de la fonction s'ouvre.
Sélectionnez la plage de cellules à utiliser pour calculer la moyenne.
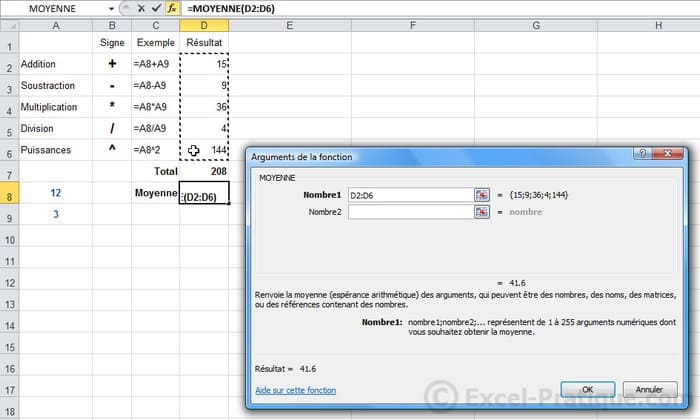
Vous obtenez :
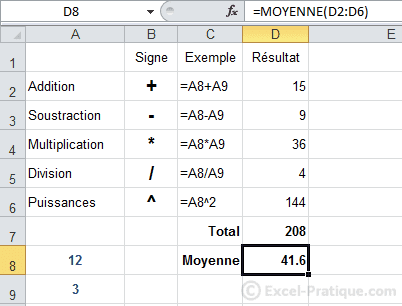
Cours Excel : fonction SI, recopie de formules 2
Cours Excel : fonction SI, recopie de formules
Structure des formules de calcul
Commencez toujours votre calcul par le signe =, ensuite sans laisser d’espaces, placez un chiffre suivi d’un signe suivi d’un autre chiffre, etc. Ajoutez des ( ) si cela s’avère nécessaire.
Exemples :
=45-32 (Excel affichera la réponse : 13)
=(45-32)^2/10 (Excel affichera la réponse : 16.9)
Observez ce tableau :
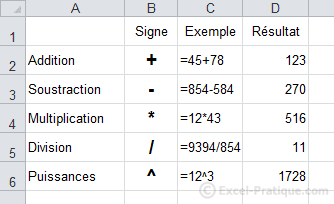
Les calculs peuvent également être effectués à partir des données provenant de cellules.
Dans ce cas, commencez aussi par un =, cliquez ensuite sur une première cellule, ajoutez un signe, cliquez sur une autre cellule, etc. Ajoutez des ( ) si cela s’avère nécessaire.
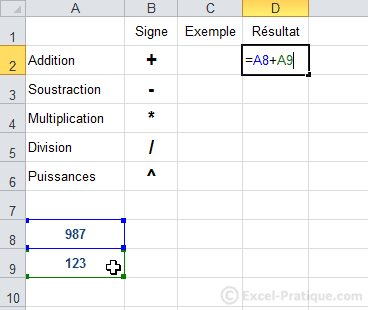
Observez bien les formules :
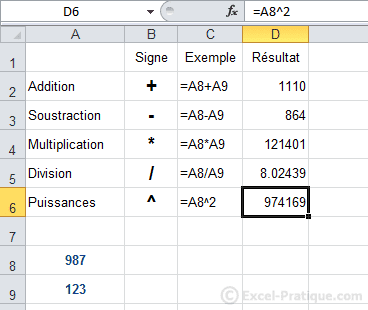
Les formules du tableau ci-dessus utilisent les valeurs de A8 et A9. Le principal avantage de ce système est de pouvoir modifier tous les résultats automatiquement (sans toucher aux formules) en changeant simplement les valeurs de A8 et A9, exemple :
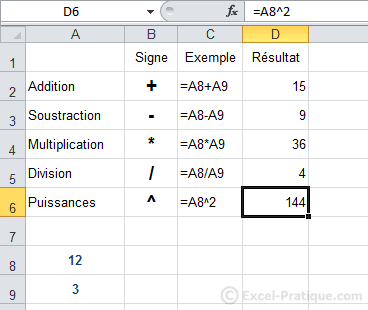
Introduction sur les fonctions
Nous ne verrons ici que quelques fonctions pour vous en montrer l’utilité.
Il existe une multitude de fonctions. Vous trouverez des explications sur les fonctions les plus utilisées sur la page consacrée aux fonctions (accessible via le lien « Fonctions » en haut de page).
Fonction SOMME
Sélectionnez la cellule où vous souhaitez entrer la somme. Cliquez ensuite sur l'onglet « Formules » puis sur « Somme automatique ».
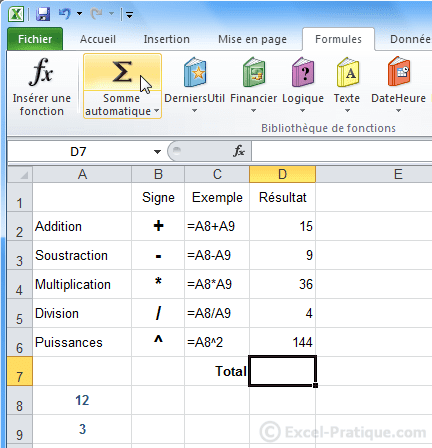
Sélectionnez ensuite la plage de cellule dont vous souhaitez obtenir la somme (dans le cas présent, la sélection proposée par Excel est la bonne).

La somme des cellules D2 à D6 a bien été calculée.
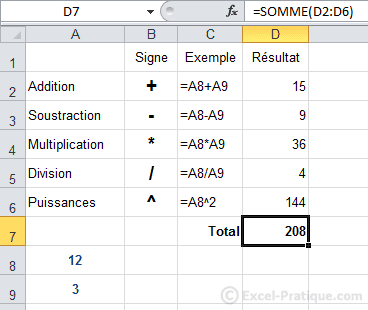
Fonction MOYENNE
Il existe différents raccourcis dans l'onglet « Formules » pour insérer une fonction. Cette fois-ci, nous allons insérer la fonction sans utiliser l'un de ces raccourcis ...
Sélectionnez la cellule où vous souhaitez insérer la moyenne et cliquez sur « Insérer une fonction » :
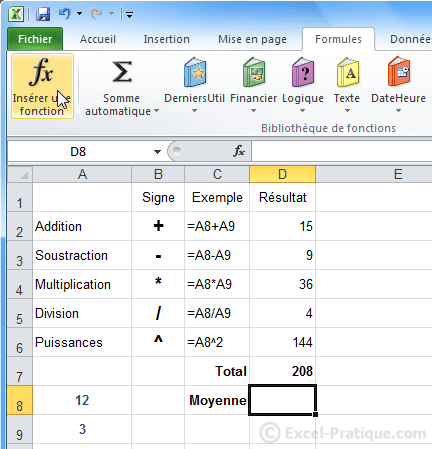
Recherchez et sélectionnez la fonction « MOYENNE » :
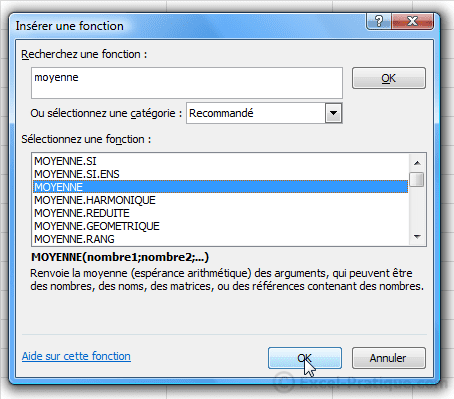
Appuyez sur OK. La fenêtre de la fonction s'ouvre.
Sélectionnez la plage de cellules à utiliser pour calculer la moyenne.
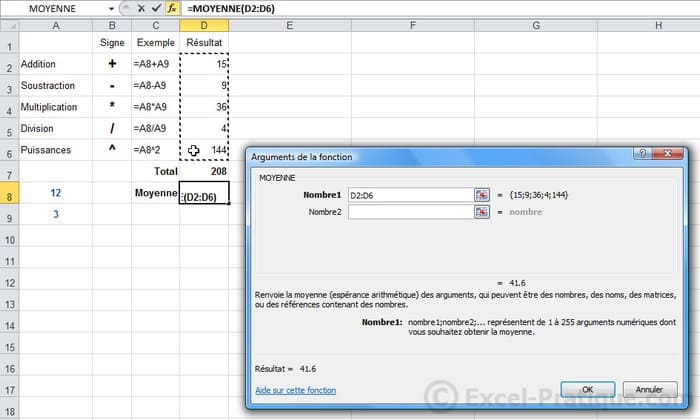
Vous obtenez :
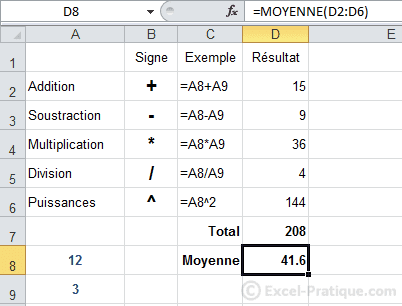
Cours Excel : opérateurs de comparaison 3
Cours Excel : opérateurs de comparaison
Dans l'exemple précédent, nous avons voulu savoir si la valeur était « plus grande que » en utilisant le signe >. Voici les autres opérateurs que vous pouvez utiliser :
=est égal à
<>est différent de
<est plus petit que
<=est plus petit ou égal à
>est plus grand que
>=est plus grand ou égal à
Ainsi que :
ET=ET(formule_1;formule_2;formule_3)
Toutes les conditions doivent être vraies
OU=OU(formule_1;formule_2;formule_3)
Au moins une des conditions doit être vraie
Voici un exemple avec la fonction SI et l'utilisation de « ET » :
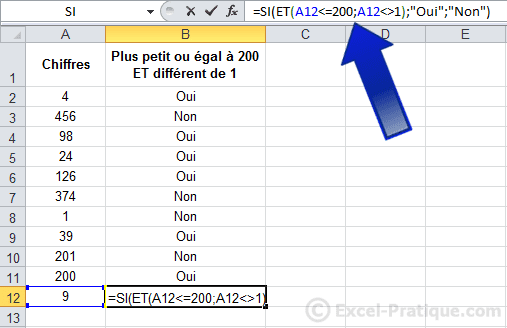
D'autres fonctions
Vous trouverez des explications sur les fonctions les plus utilisées sur la page consacrée aux fonctions (accessible via le lien « Fonctions » en haut de page).
Exercice
Voici un exercice pour mettre en pratique cette leçon : exercice6.xlsx
التعديل الأخير تم: 28/05/2019
إضافة تعليق