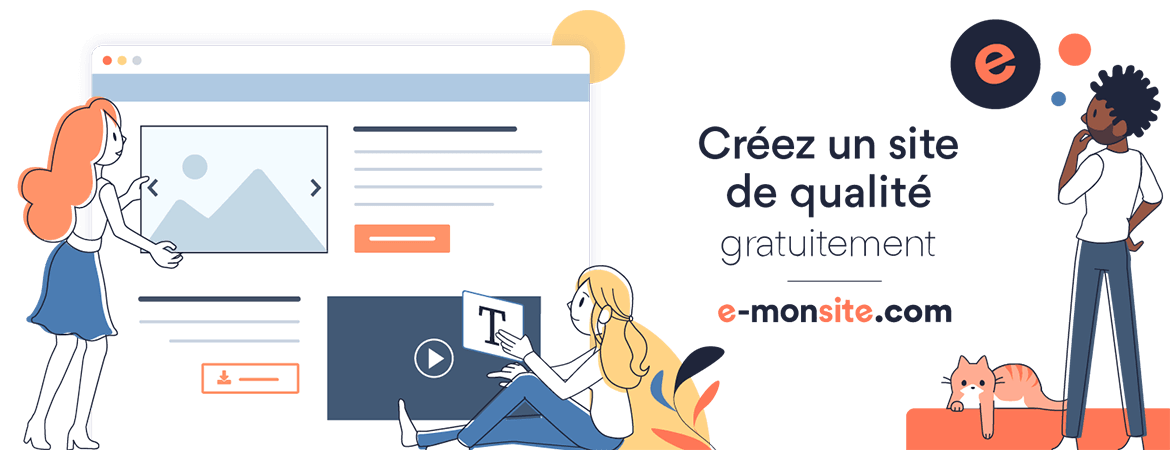- Home
- مادة المعلوميات
- Excel 2016
- Excel 2016 formation Mos-1
Excel 2016 formation Mos-1
Ouvrir un classeur récent
Excel 2016 formation Mos
Ouvrir un classeur récent- vidéo
Pour rouvrir un classeur ouvert récemment, il n’y a rien de plus simple : sélectionnez l’onglet Fichier dans le ruban, puis cliquez sur Ouvrir. Les classeurs ouverts récemment sont listés dans la partie droite de la vue Backstage. Il vous suffit de double-cliquer sur l’un d’entre eux pour l’ouvrir
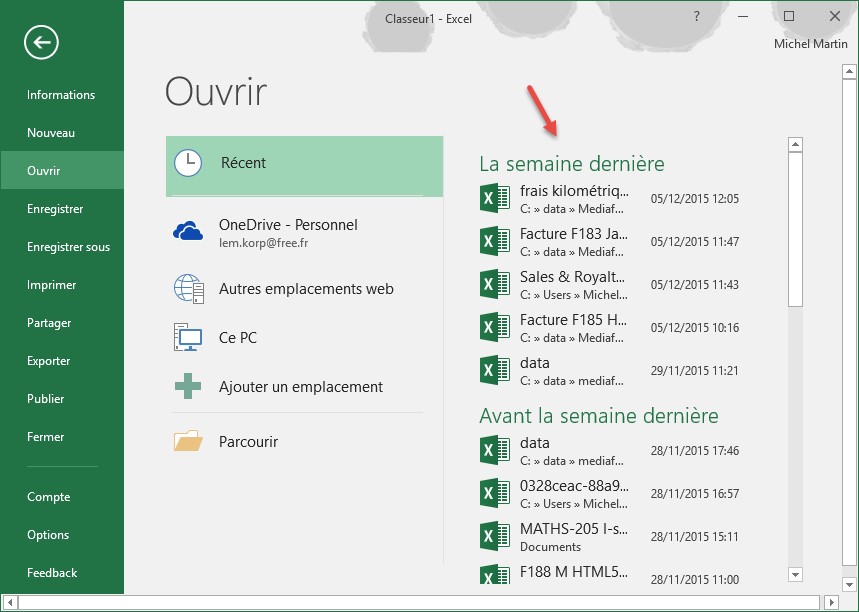
Création d’un nouveau classeur vierge
Pour créer un nouveau classeur vierge, le plus simple consiste à utiliser le raccourci clavier Ctrl + N. Comme vous pouvez le voir, le nouveau classeur est affiché dans sa propre fenêtre. Ceci est très pratique si vous utilisez plusieurs écrans, car vous pouvez afficher simultanément plusieurs classeurs, chacun dans sa fenêtre.
Dans le nouveau classeur, l’onglet Feuil1 est automatiquement sélectionné : vous travaillez donc sur la première feuille de ce classeur. La feuille se présente sous la forme d’un tableau. Les lignes sont représentées par des numéros et les colonnes par des lettres
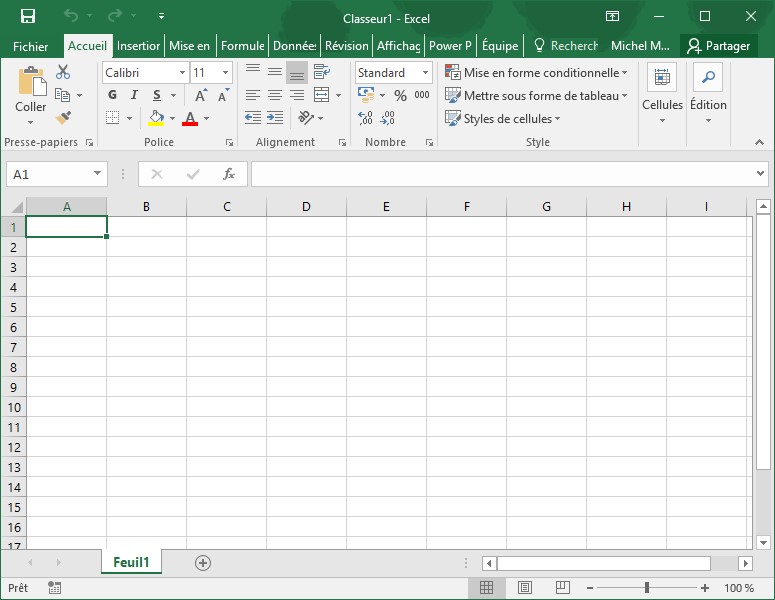
Il ne vous reste plus qu’à entrer des données dans la feuille de calcul
Personnaliser le ruban
Dans Excel 2016, vous pouvez regrouper les commandes les plus fréquemment utilisées dans un nouvel onglet.
Cliquez du bouton droit sur une partie inoccupée du ruban et sélectionnez Personnaliser le ruban dans le menu contextuel. Cette action affiche la boîte de dialogue Options Excel, onglet Personnaliser le ruban sélectionné.
Cliquez sur Nouvel onglet, sélectionnez l’entrée Nouvel onglet et donnez un nom à votre nouvel onglet : Mes préférés par exemple. Sélectionnez l’entrée Nouveau groupe et donnez un nom au nouveau groupe : Commandes utiles par exemple. Si nécessaire, le nouvel onglet peut être librement repositionné en utilisant un glisser-déposer dans la deuxième zone de liste.
Supposons que vous vouliez insérer les icônes Police, Filtrer et Images dans ce nouveau groupe. Sélectionnez Commandes courantes dans la première liste déroulante. Cliquez sur Police puis sur Ajouter pour ajouter l’icône Police dans l’onglet Mes préférés. Cliquez sur Filtrer puis sur Ajouter pour ajouter l’icône Filtrer dans l’onglet Mes préférés. Enfin, cliquez sur Images puis sur Ajouter pour ajouter l’icône Images dans l’onglet Mes préférés. Cliquez sur OK et savourez les possibilités offertes par votre nouvel onglet.
Ajoutez autant d’onglets, de groupes et d’icônes que nécessaire, puis cliquez sur OK pour insérer ces éléments dans le ruban. Comme vous pouvez le voir, les icônes Police, Filtrer et Images sont maintenant accessibles
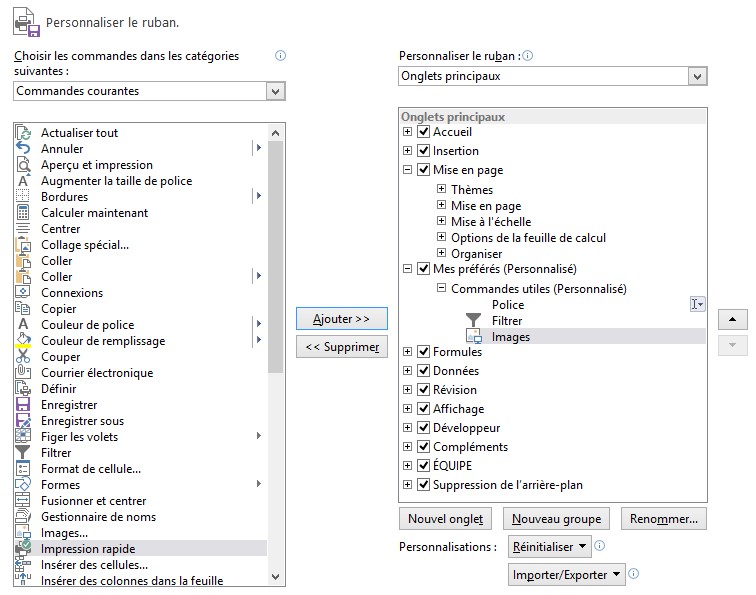
Si vous le souhaitez, il est possible de supprimer l’onglet qui vient d’être défini. Cliquez du bouton droit sur une partie inoccupée du ruban et sélectionnez Personnaliser le ruban dans le menu contextuel. Sélectionnez le nouvel onglet dans la zone de liste affichée dans la partie droite de la boîte de dialogue Options Excel, puis cliquez sur Supprimer..
Le menu contextuel de la souris
Le bouton droit de la souris peut être utilisé pour afficher un menu contextuel qui contient des commandes liées à l’objet pointé
Voici quelques exemples
Lorsque vous cliquez du bouton droit sur une icône du ruban, vous pouvez ajouter cette icône dans la barre d’outils Accès rapide ou personnaliser le ruban
Lorsque vous cliquez du bouton droit sur une cellule, vous pouvez effectuer un couper/copier/coller dans cette cellule, modifier le format de la cellule, insérer un commentaire, etc
Lorsque vous cliquez du bouton droit sur un des onglets situés au-dessus de la barre d’état, vous pouvez insérer, supprimer, renommer, déplacer ou copier la feuille de calcul correspondante
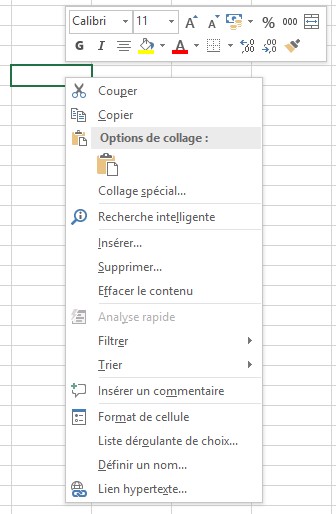
- Vous trouverez beaucoup d’autres situations pour lesquelles le bouton droit de la souris permet d’accélérer les tâches courantes
Raccourcis clavier
Pour être aussi efficace que possible lorsque vous utilisez Excel, il n’y a rien de tel que les raccourcis clavier. Voici les principaux raccourcis clavier que vous devriez avoir en tête pour optimiser votre utilisation d’Excel :
RaccourciFonction
Ctrl + NCréer un nouveau classeur
Ctrl + OOuvrir un classeur existant
Ctrl + F12Afficher la boîte de dialogue Ouvrir
Ctrl + SEnregistrer le classeur en cours
Ctrl + POuvrir la boîte de dialogue Imprimer
Ctrl + ZAnnuler la dernière frappe ou mise en forme
Ctrl + YRétablir la dernière frappe ou mise en forme
Ctrl + XCouper le texte sélectionné et le placer dans le presse-papiers
Ctrl + CCopier le texte sélectionné dans le presse-papiers
Ctrl + VCopier le contenu du presse-papiers dans la cellule active
Ctrl + ASélectionner toute la feuille de calcul ou les cellules environnantes
Ctrl + FAccéder à la boîte de dialogue Rechercher et remplacer, onglet Rechercher sélectionné
Ctrl + HAccéder à la boîte de dialogue Rechercher et remplacer, onglet Remplacer sélectionné
Ctrl + GAccéder à la boîte de dialogue Atteindre
التعديل الأخير تم: 07/08/2021
إضافة تعليق