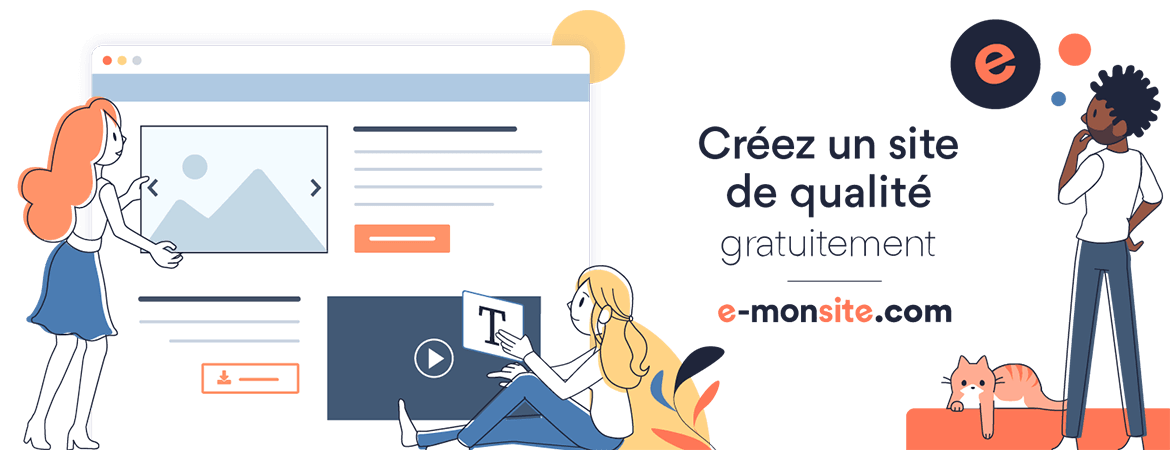- Home
- مادة المعلوميات
- Excel 2016
- Excel 2016 formation Mos-7
Excel 2016 formation Mos-7
Figer les volets
Lorsque les données d’une feuille de calcul sont en nombre trop important pour être affichées d’une seule traite dans la fenêtre d’Excel, il peut être intéressant de figer les lignes et colonnes de titres pour maintenir leur affichage lorsque vous agissez sur les barres de défilement.
Basculez sur l’onglet Affichage dans le ruban, puis cliquez sur l’icône Fractionner dans le groupe Fenêtre. Deux barres de fractionnement apparaissent sur l’écran. Faites glisser les barres de fractionnement pour isoler les lignes et les colonnes que vous voulez figer.
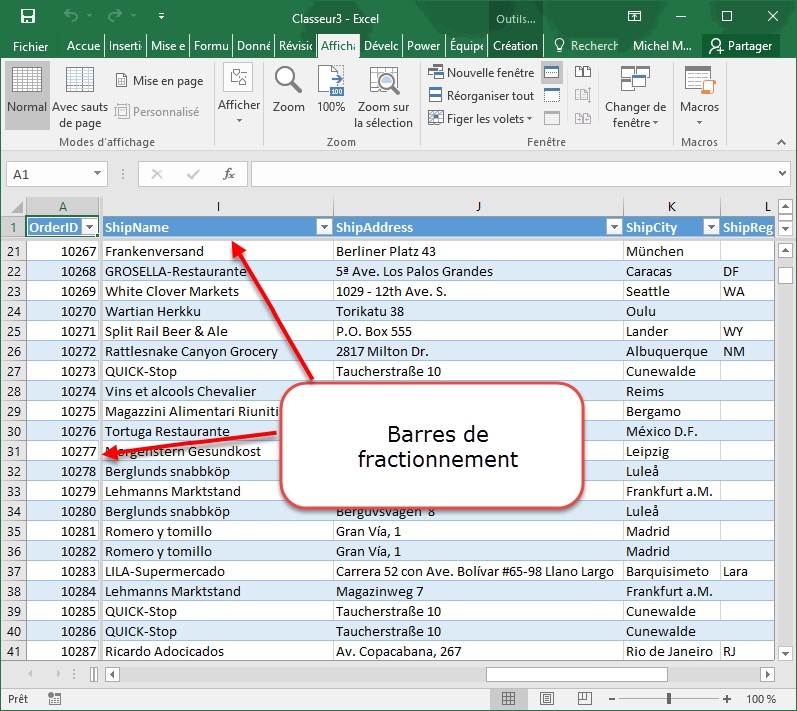
Cliquez sur l’icône Figer les volets dans le groupe Fenêtre, puis choisissez Figer les volets dans le menu. Les lignes et les colonnes délimitées par les barres de fractionnement sont immédiatement gelées et deviennent insensibles à l’utilisation des barres de défilement.
Pour débloquer les lignes et colonnes de titre, cliquez sur l’icône Figer les volets dans le groupe Fenêtre, puis choisissez Libérer les volets dans le menu
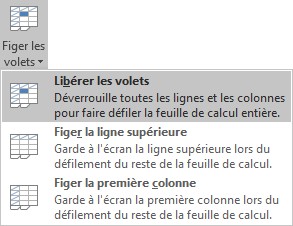
Ajouter des commentaires dans une feuille
Excel vous permet d’ajouter des commentaires dans une feuille de calcul et de les associer à des cellules particulières. Les cellules contenant un commentaire sont facilement repérables par l’indicateur de couleur rouge qui est affiché dans leur angle supérieur droit.
Pour insérer un commentaire dans une cellule, cliquez sur la cellule concernée, basculez sur l’onglet Révision du ruban, puis cliquez sur l’icône Nouveau commentaire dans le groupe Commentaires. Entrez le commentaire, puis cliquez à l’extérieur de la boîte de saisie.
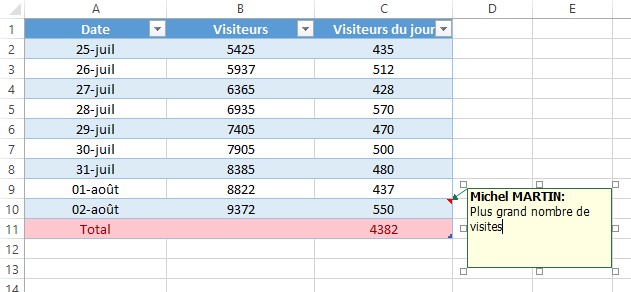
Pour lire le commentaire associé à une cellule, il suffit de pointer la cellule pendant une fraction de seconde.
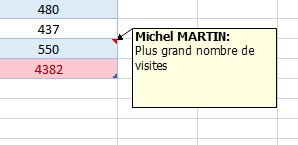
Enfin, pour afficher simultanément tous les commentaires, cliquez sur Afficher tous les commentaires dans le groupe Commentaires. Cliquez à nouveau sur Afficher tous les commentaires pour cacher tous les commentaires.
Protection d’une feuille de calcul
Lorsqu’une feuille de calcul est protégée, il n’est pas possible de modifier son contenu : toutes ses cellules sont automatiquement verrouillées.
Pour protéger une feuille de calcul, sélectionnez les cellules qui la composent, basculez sur l’onglet Accueil dans le ruban, cliquez sur l’icône Format dans le groupe Cellules et assurez-vous que la commande Verrouiller la cellule est active. Cliquez alors sur Protéger la feuille. Si nécessaire, définissez un mot de passe pour autoriser la suppression de la protection et définissez les actions autorisées dans la feuille.
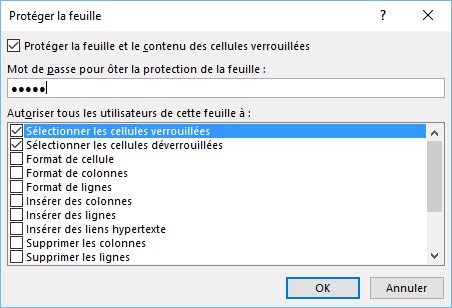
Validez en cliquant sur OK et, le cas échéant en saisissant à nouveau le mot de passe. Toute modification de cellule est maintenant impossible.
Pour supprimer la protection, cliquez sur l’icône Format dans le groupe Cellules et sélectionnez Ôter la protection de la feuille dans le menu. Si vous avez défini un mot de passe, saisissez-le et validez en cliquant sur OK.
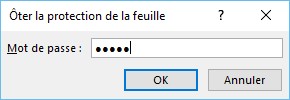
Protection d’un classeur
Si un classeur contient des données personnelles ou confidentielles, il peut être intéressant de le protéger en lecture et/ou en écriture. Sélectionnez l’onglet Fichier dans le ruban, cliquez sur Enregistrer sous, puis double-cliquez sur Ce PC. Dans la boîte de dialogue Enregistrer sous, cliquez sur Outils et sélectionnez Options générales dans le menu. Définissez un ou deux mots de passe dans la boîte de dialogue Options générales.
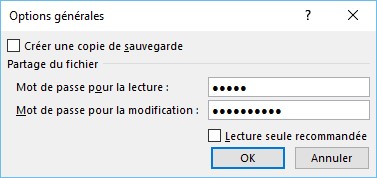
Attention : Excel fait la différence entre les majuscules et les minuscules dans les mots de passe. A l’ouverture et/ou à l’enregistrement d’un classeur protégé, vous devez taper exactement le mot de passe qui a été défini, sans quoi, l’opération vous sera refusée
.
Mise en forme à l’aide d’un thème
En quelques clics souris, vous pouvez changer radicalement l’allure d’une feuille de calcul en lui appliquant un thème.
Sélectionnez l’onglet Mise en page dans le ruban, cliquez sur l’icône Thèmes dans le groupe Thèmes et choisissez l’un des thèmes proposés. Notez qu’il suffit de pointer un thème pour le prévisualiser dans la feuille de calcul.
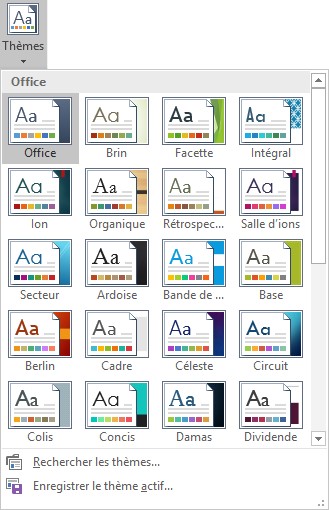
Vous pouvez également choisir les couleurs, les polices et les effets utilisés dans la feuille de calcul en utilisant les galeries Couleurs, Polices et Effets du groupe Thèmes. Ici encore, il vous suffit de pointer un effet pour en afficher un aperçu dans la feuille de calcul
.
التعديل الأخير تم: 22/06/2018
إضافة تعليق