- Home
- مادة المعلوميات
- Excel 2016
- Excel 2016 formation Mos-6
Excel 2016 formation Mos-6
Mise en place d’une feuille de calcul pour l’impression
Avant d’imprimer une feuille de calcul, il peut être utile de la mettre en page. Sélectionnez l’onglet Mise en page dans le ruban et utilisez les commandes du groupe Mise en page.

Vous pouvez définir :
- Les marges du document.
- L’orientation du document.
- La taille du document.
- Si vous voulez imprimer une plage de cellules, sélectionnez-la, cliquez sur l’icône ZoneImpr et choisissez Définir dans le menu.
- Un saut de page manuel. Sélectionnez les cellules devant lesquelles vous souhaitez insérer un saut de page, cliquez sur l’icône Saut de page et choisissez Insérer un saut de page dans le menu.
- Une image d’arrière-plan, issue des mémoires de masse de l’ordinateur ou trouvée sur Bing Images. Cliquez sur Arrière-plan et désignez l’image à utiliser.
- Si vous voulez répéter une ligne de titre dans la partie supérieure et/ou une colonne dans la partie gauche des pages imprimées, cliquez sur l’icône Imprimer les titres et spécifiez les lignes et/ou colonnes à répéter
- .
En-têtes et pieds de page
Les en-têtes et pieds de pages sont des zones imprimées respectivement dans la partie supérieure et dans la partie inférieure des pages. Vous les utiliserez pour indiquer la date de l’impression ou encore le nom d’un classeur.
Dans la rubrique précédente, vous avez vu qu’il était possible d’utiliser l’onglet En-tête/Pied de page de la boîte de dialogue Mise en page pour définir l’en-tête et le pied de page. Pour aller plus loin, vous pouvez également utiliser l’onglet Insertion du ruban.
Cliquez sur l’icône En-tête/Pied dans le groupe Texte. Il vous suffit maintenant d’entrer le texte de l’en-tête dans la zone réservée à cet usage.

Pour accéder au pied de page, cliquez sur l’icône Atteindre le pied de page (onglet Outils En-têtes et pieds de page/Création, groupe Navigation).
Pour faciliter la définition de l’en-tête et/ou du pied de page, vous utiliserez les commandes accessibles dans l’onglet Outils En-têtes et pieds de page/Création du ruban.

Vous vous intéresserez en particulier aux groupes suivants :
- En-tête et pied de page. Galerie d’en-têtes/pieds de pages prédéfinis.
- Eléments en-tête et pied de page. Eléments prédéfinis utiles dans un en-tête/un pied de page. Par exemple le numéro des pages, la date et l’heure de l’impression, le nom du classeur, etc.
- Options. Ce groupe vous sera utile si vous prévoyez d’utiliser un en-tête/pied de page différent sur la première page de la feuille de calcul, ou si vous souhaitez définir un en-tête/pied de page différent sur les pages paires et impaires.
Modifier les marges de l’impression
Dans la boîte de dialogue Mise en page, l’onglet Marges permet de définir la taille des marges de l’impression. Vous pouvez également centrer la feuille de calcul sur la page verticalement ou horizontalement.
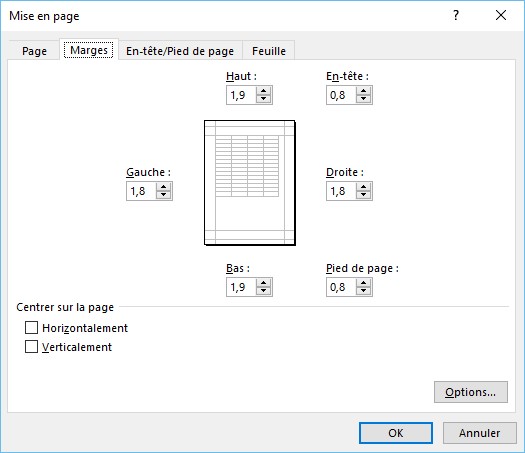
Si nécessaire, sélectionnez l’onglet En-tête/Pied de page pour mettre en place un en-tête et/ou un pied de page pour les pages imprimées.
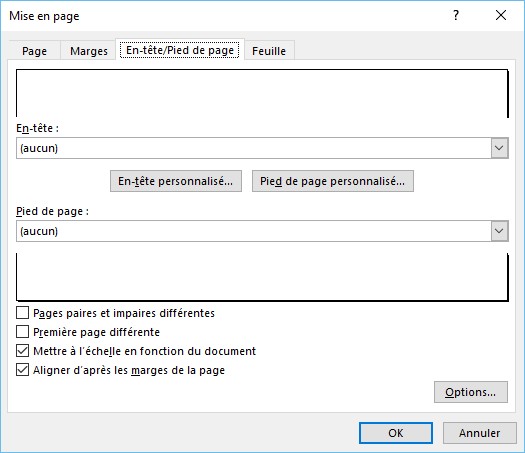
Aperçu avant impression et impression
Pour afficher un aperçu avant impression d’une feuille de calcul, basculez sur l’onglet Fichier du ruban et cliquez sur Imprimer. L’aperçu est affiché dans la partie droite de la vue Backstage.
Utilisez les contrôles affichés dans la partie gauche de la fenêtre pour choisir le nombre de copies à imprimer, les éléments à imprimer, l’orientation de l’impression, etc.
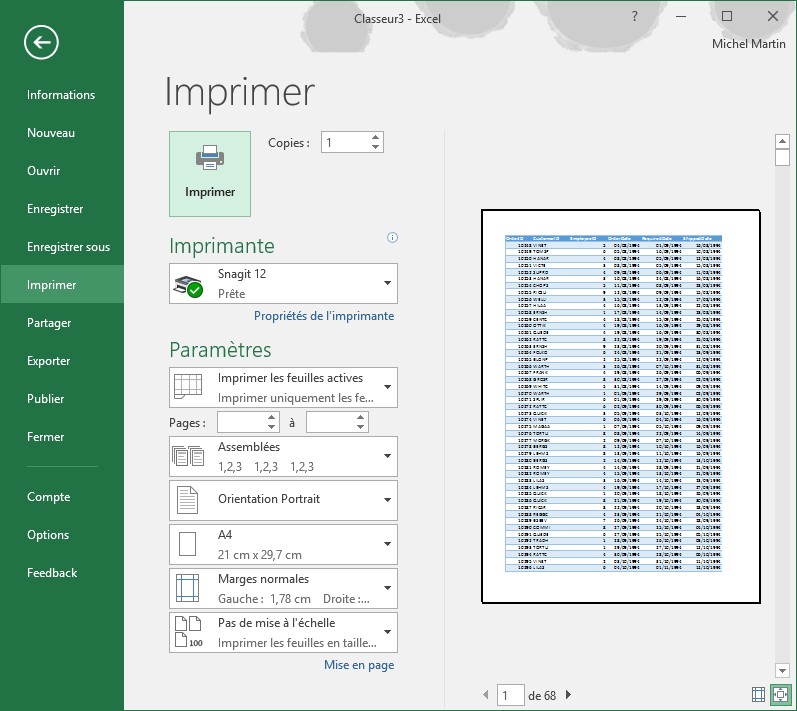
Si les paramètres accessibles dans la vue Backstage ne sont pas suffisants, cliquez sur Mise en page. Les paramètres complémentaires sont regroupés sous plusieurs onglets. Vous pouvez par exemple modifier les marges de la feuille ou encore définir un en-tête et/ou un pied de page. Effectuez les réglages nécessaires, cliquez sur OK, puis sur Imprimer pour lancer l’impression.
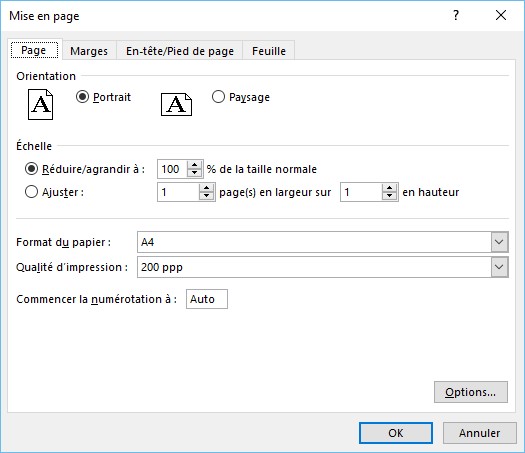
Le mode Plan
Lorsqu’une feuille de calcul contient des données similaires, il est possible de les regrouper et de les synthétiser en utilisant le mode Plan d’Excel. Nous allons raisonner sur une feuille qui contient les ventes mensuelles de trois produits par cinq vendeurs. Les ventes totales de chaque produit sont calculées dans des lignes de totaux.
Pour créer un plan, cliquez sur une cellule contenant une donnée, sélectionnez l’onglet Données dans le ruban, cliquez sur la flèche sous l’icône Grouper dans le groupe Plan, puis sélectionnez Plan automatique dans le menu. Les groupes de données sont représentés par des crochets dans la marge gauche et/ou supérieure de la feuille.
Pour masquer les données détaillées, cliquez sur l’icône –. Pour afficher les données masquées, cliquez sur l’icône +. Enfin, pour désactiver le mode Plan, basculez sur l’onglet Données du ruban, cliquez sur la flèche sous l’icône Dissocier et choisissez Effacer le plan dans le menu.
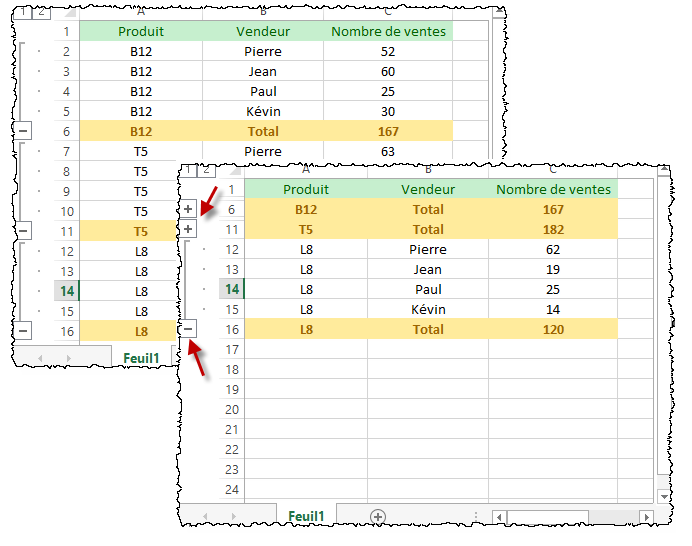
Si nécessaire, vous pouvez créer un rapport de synthèse graphique en utilisant les informations affichées dans le mode Plan :
- Masquez les données détaillées en cliquant sur les icônes –;
- Sélectionnez les données affichées en mode Plan ;
- Basculez sur l’onglet Insertion dans le ruban ;
- Choisissez un type de graphique dans le groupe Graphique: Colonne, Ligne, Secteurs, Barres, etc
- .
التعديل الأخير تم: 22/06/2018
إضافة تعليق