- Home
- مادة المعلوميات
- Excel 2016
- Excel 2016 formation Mos-5
Excel 2016 formation Mos-5
Excel 2016 formation Mos-5
Excel 2016 formation Mos-5
Compresser les images dans un classeur
Si vous prévoyez d’insérer des images dans un classeur, vous voudrez certainement réduire leur taille pour que le fichier résultant ne soit pas trop “lourd”. En particulier si les images proviennent d’un appareil photo numérique, qui produit aisément des fichiers de 5 à 15 mégapixels.
Pour compresser une image, commencez par la sélectionner en cliquant dessus. Sélectionnez l’onglet Outils Image/Format dans le ruban, puis cliquez sur l’icône Compresser les images dans le groupe Ajuster.
Cette action déclenche l’affichage de la boîte de dialogue Compresser les images. Il vous suffit maintenant de sélectionner une des options proposées sous Sortie cible puis de valider en cliquant sur OK.
Si l’image a été rognée, les parties invisibles sont conservées dans le classeur, pour le cas où vous voudriez revenir à l’intégralité de l’image. Pour gagner quelques précieux Kilo-octets dans la taille du classeur, pensez à cocher la case Supprimer les zones de rognage des images avant de cliquer sur OK.
D’autre part, pensez également à décocher la case Appliquer à l’image sélectionnée uniquement pour appliquer en une seule fois le même réglage à toutes les images insérées dans le classeur.
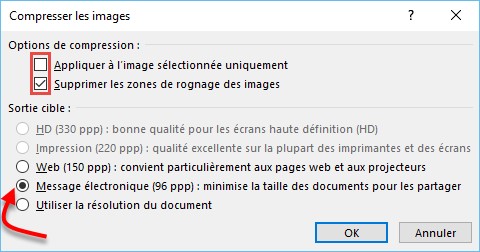
Il ne vous reste plus qu’à cliquer sur OK et à apprécier la réduction de taille opérée sur le classeur
.
Supprimer l’arrière-plan d’une image
Cliquez sur l’image dont vous voulez supprimer l’arrière-plan, puis sélectionnez l’onglet Outils Image/Format dans le ruban. Cliquez sur Supprimer l’arrière-plan dans le groupe Ajuster. Ce qu’Excel considère comme étant l’arrière-plan apparait immédiatement en mauve dans l’image.
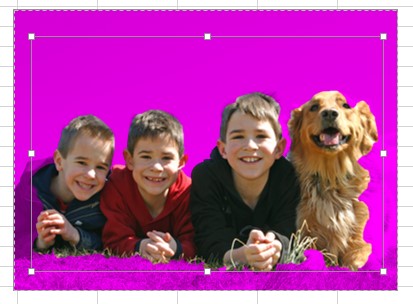
Un nouvel onglet nommé Suppression de l’arrière-plan est affiché et sélectionné dans le ruban. Si nécessaire, cliquez sur l’icône Marquer les zones à conserver pour conserver une zone qui avait été considérée comme une partie de l’arrière-plan par Excel.

Tracez un segment de droite dans la zone à conserver. Les pixels avoisinants de couleur proche sont automatiquement ajoutés. Les éléments ajoutés sont repérés par un signe .

Inversement, cliquez sur l’icône Marquer les zones à supprimer pour définir les zones qui doivent être supprimées, et désignez-les en traçant des segments de droites avec la souris.
Cliquez sur Conserver les modifications ou sur Ignorer toutes les modifications dans le groupe Fermer pour retourner à la feuille de calcul en conservant ou en annulant la suppression de l‘arrière-plan.

Effets artistiques
Sans quitter Excel, vous pouvez appliquer des effets artistiques à vos images en seulement quelques clics souris :
- Cliquez sur l’image à laquelle vous voulez appliquer un effet pour la sélectionner.
- S’il n’est pas sélectionné automatiquement, basculez sur l’onglet Outils Image/Format dans le ruban.
- Cliquez sur l’icône Effets artistiques du groupe Ajuster et survolez les effets proposés pour les prévisualiser dans le classeur.
- Cliquez lorsque l’effet pointé vous convient.
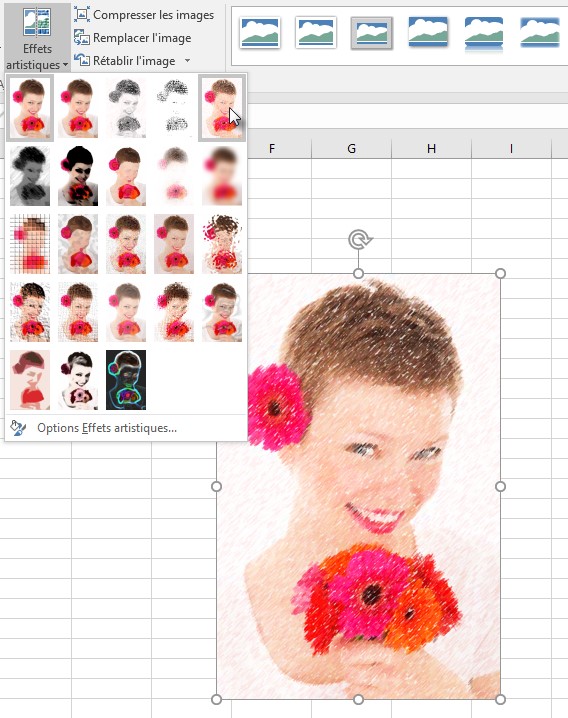
Pour aller plus loin avec cette fonctionnalité, cliquez sur l’icône Effets artistiques du groupe Ajuster puis sur Options Effets artistiques. Cette action provoque l’affichage du volet Format de l’image, dans lequel vous pouvez ajuster plusieurs paramètres en rapport avec l’effet sélectionné.
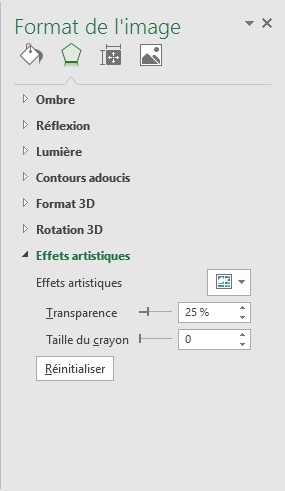
Modifier la taille d’une image
Cliquez sur l’image pour la sélectionner. Huit poignées de redimensionnement entourent l’image. Pointez-cliquez-glissez l’une d’entre elles pour obtenir le redimensionnement souhaité.
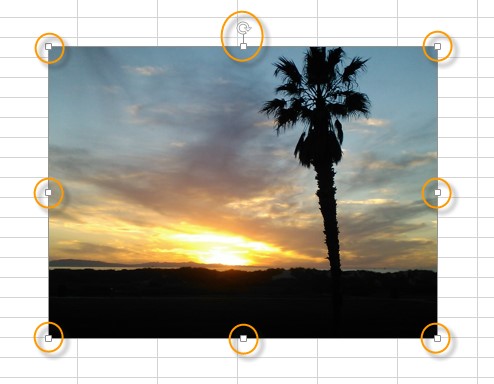
Lors du glisser, vous pouvez appuyer sur la touche Ctrl pour maintenir le centre de l’image au même endroit.
Pour faire pivoter une image, pointez la poignée de rotation, maintenez le bouton gauche de la souris enfoncé et faites tourner l’image dans le sens et selon l’angle désiré.
Pour réduire la taille de l’image, vous pouvez également la rogner, c’est-à-dire raccourcir un ou plusieurs de ses côtés. Sous l’onglet Outils Image/Format, dans le groupe Taille, cliquez sur l’icône Rogner.
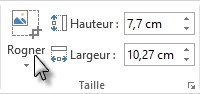
Pour rogner un côté, faites glisser une poignée de rognage de côté vers l’intérieur de l’image.
Pour rogner deux côtés opposés conjointement, appuyez et maintenez la touche Ctrl enfoncée et faites glisser une poignée de rognage de côté vers l’intérieur.
Pour rogner les quatre côtés de façon conjointe, appuyez et maintenez la touche Ctrl enfoncée pendant que vous faites glisser une poignée de rognage d’angle vers l’intérieur.
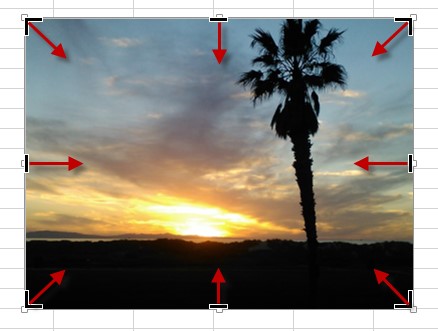
Cliquez enfin en dehors de l’image pour prendre en compte la modification.
Insérer une image
Les images stockées dans les mémoires de masse de l’ordinateur peuvent être placées dans une feuille de calcul par un simple glisser-déposer depuis l’Explorateur de fichiers, ou en cliquant sur l’icône Images, dans le groupe Illustrations, sous l’onglet Insertion du ruban.
Vous pouvez également accéder à des millions d’images depuis Bing Images. Pour cela, sélectionnez l’onglet Insertion dans le ruban puis cliquez sur l’icône Images en ligne dans le groupe Illustrations. Cette action fait apparaître la boîte de dialogue Insérer des images.
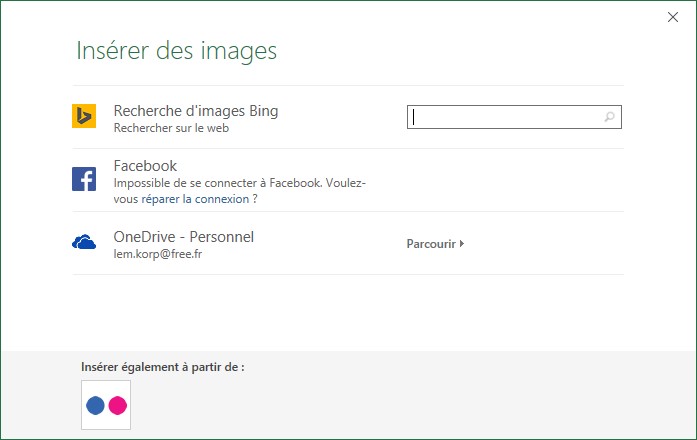
Cliquez dans la zone de texte Rechercher, en face de Recherche d’images Bing. Indiquez ce que vous recherchez, puis appuyez sur la touche Entrée du clavier. Sélectionnez l’une des vignettes puis cliquez sur Insérer pour insérer l’image correspondante dans la feuille de calcul
.
التعديل الأخير تم: 22/06/2018
إضافة تعليق