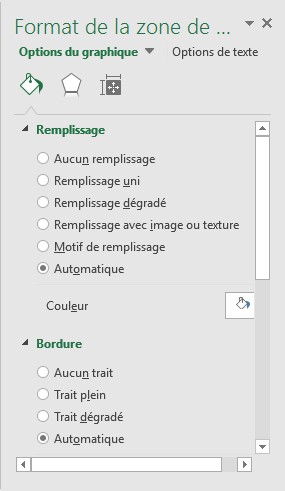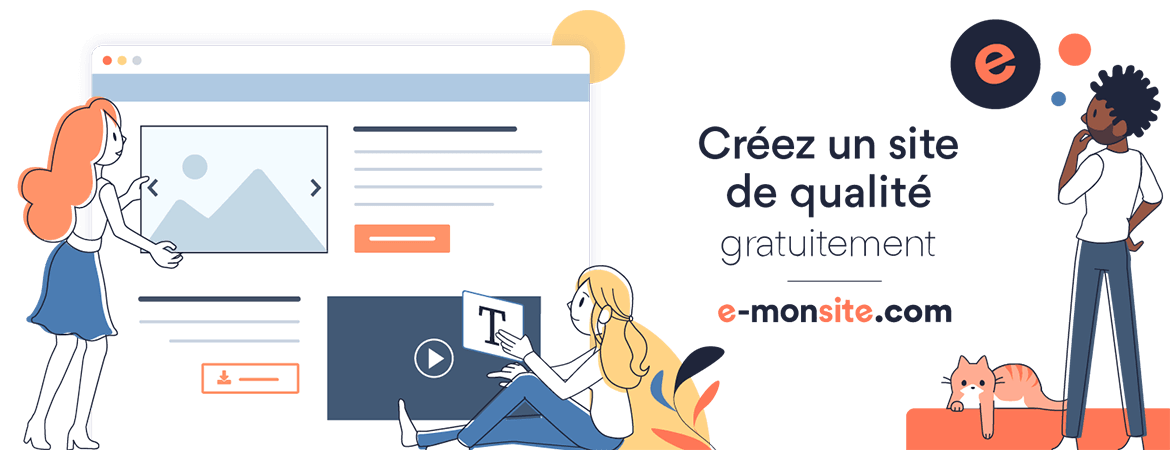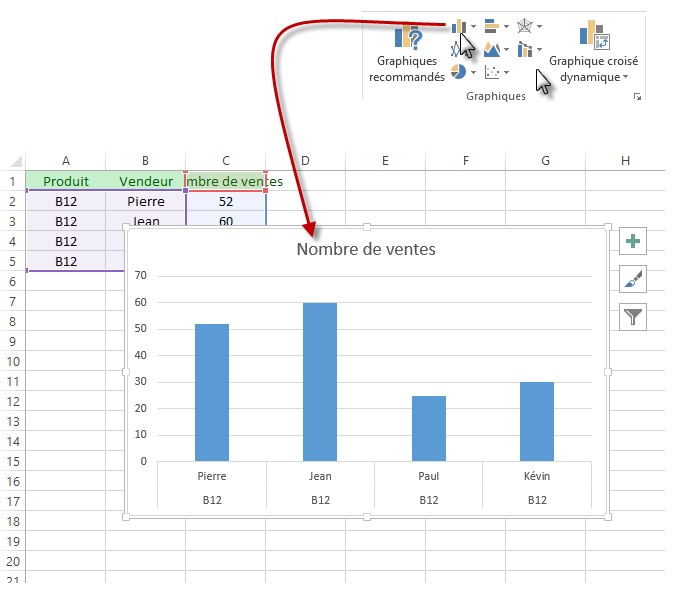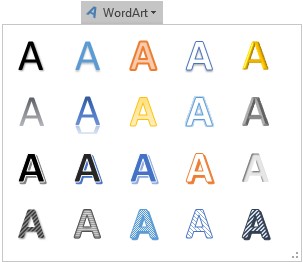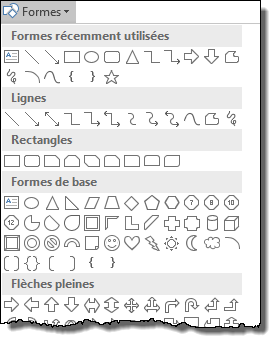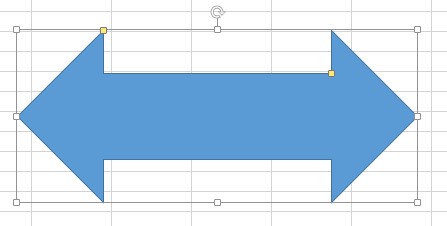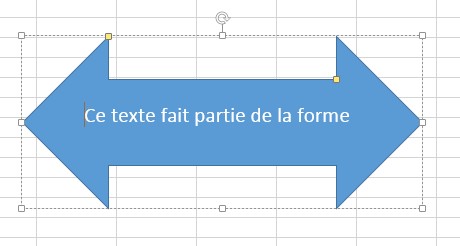Vous pouvez utiliser l’onglet Outils de graphique/Création du ruban pour personnaliser un graphique.
- Le groupe Type permet de changer le type du graphique.
- Le groupe Données permet de modifier les données contenues dans la feuille de calcul.
- Le groupe Dispositions du graphique donne accès à une galerie de dispositions.
- Le groupe Styles du graphique donne accès à une autre galerie qui peut changer radicalement le style du graphique en un seul clic de souris.

L’onglet Outils de graphique/Format donne accès à des réglages complémentaires. Vous utiliserez en particulier :
- Le groupe Styles de formes pour modifier la forme dans laquelle se trouve le graphique.
- Le groupe Styles WordArt pour modifier l’effet typographique utilisé pour le titre, la légende et/ou les étiquettes.
- Le groupe Taille pour modifier les dimensions du graphique.

Si un élément du graphique ne semble pas convenir, double-cliquez dessus pour le modifier. Un volet de mise en forme apparaît dans la partie droite de la fenêtre. Utilisez les réglages proposés pour modifier l’allure du graphique. Si nécessaire, double-cliquez sur un ou plusieurs autres éléments pour les modifier en utilisant le volet droit.