- Home
- مادة المعلوميات
- Excel 2016
- Excel 2016 formation Mos-3
Excel 2016 formation Mos-3
Excel 2016
Excel 2016 formation Mos-3
Les graphiques Sparkline permettent de visualiser sous une forme graphique l’évolution d’une plage de données. De taille réduite, ils sont affichés dans une cellule de la feuille de calcul.
Pour insérer un graphique Sparkline :
- Sélectionnez la plage de données source.
- Basculez sur l’onglet Insertion dans le ruban.
- Choisissez un type de graphique dans le groupe Graphiques Sparkline.
- Indiquez la ou les cellules destination, puis cliquez sur OK.
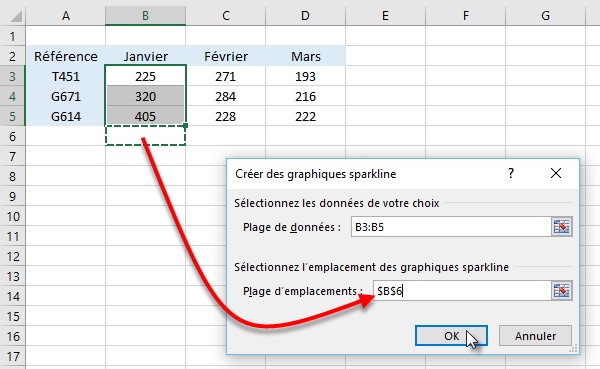
Le graphique est immédiatement inséré dans la cellule. Ici, en B7.
Pour améliorer la visibilité d’un graphique Sparkline, vous pouvez augmenter la taille de la ligne. Cerise sur le gâteau, il est également possible d’étendre la sélection d’une cellule qui contient un graphique Sparkline afin de le répliquer en se basant sur les données des cellules voisines.
Ici par exemple, le graphique de la cellule B7 représente l’évolution des données des cellules B3 à B6. En étendant la cellule B7 aux cellules C7 et D7, c’est l’évolution de la plage B3:D6 qui est représentée.
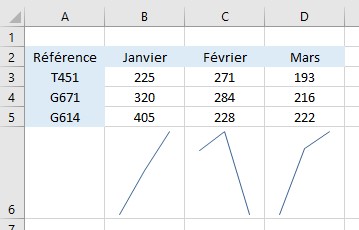
Pour obtenir ce résultat, le pointeur a été placé sur le carré de recopie de la cellule B7 et la souris a été déplacée jusqu’à la cellule D7, bouton gauche enfoncé.
L’onglet Outils sparkline/Création du ruban permet de personnaliser (dans une moindre mesure) les graphiques Sparkline. Vous l’utiliserez, entre autres, pour choisir un autre style de graphique et pour repérer certains points particuliers sur le graphique.

Graphiques SmartArt
Les graphiques SmartArt permettent d’illustrer des processus, des hiérarchies, des cycles ou des relations.
Pour insérer un tel objet dans une feuille de calcul, basculez sur l’onglet Insertion du ruban, puis cliquez sur l’icône SmartArt dans le groupe Illustrations.
Cette action affiche la boîte de dialogue Choisir un graphique SmartArt.
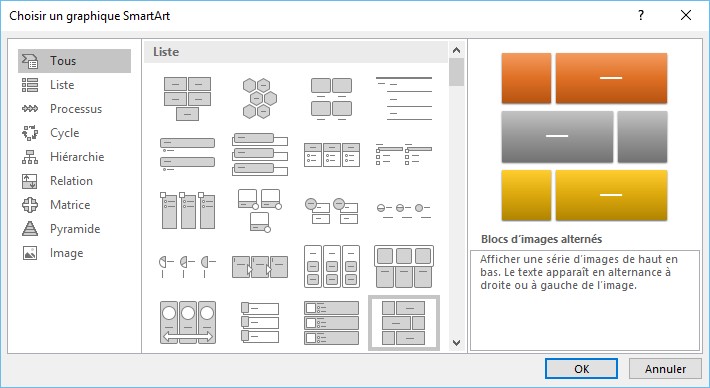
Sélectionnez un graphique et cliquez sur OK. Si nécessaire, redimensionnez le graphique, puis complétez-le avec du texte et/ou des images.
Si le graphique ne correspond pas exactement à ce que vous voulez, utilisez l’onglet Outils SmartArt/Création pour le personnaliser. Vous pourrez y choisir une autre disposition, un autre style, ou encore, ajouter une ou plusieurs formes.
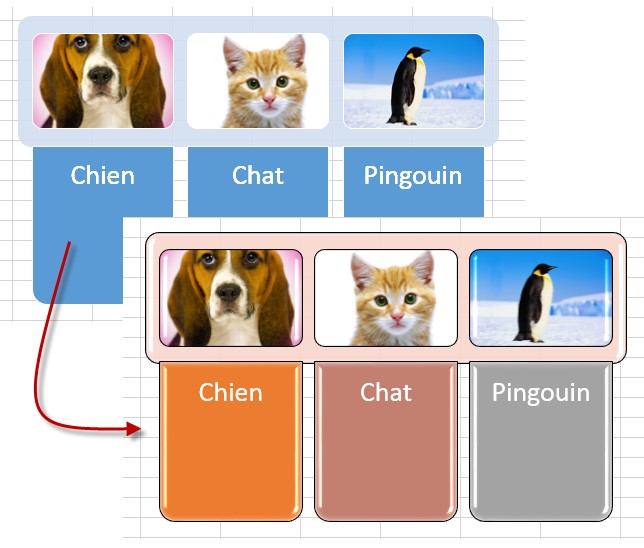
Graphiques croisés dynamiques
Pour représenter graphiquement un tableau croisé dynamique, rien de tel qu’un graphique croisé dynamique.
Sélectionnez une cellule dans un tableau croisé dynamique. Basculez sur l’onglet Insertion dans le ruban puis cliquez sur l’icône Graphique croisé dynamique dans le groupe Graphiques. Cette action affiche la boîte de dialogue Insérer un graphique. Choisissez un des graphiques proposés puis cliquez sur OK.
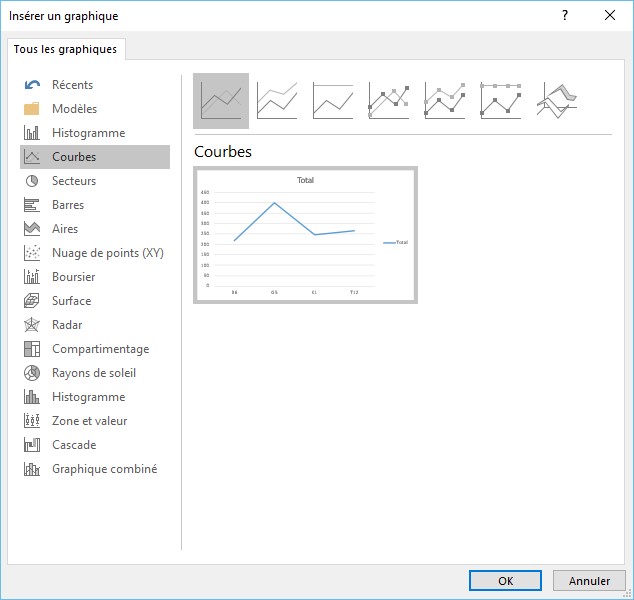
En utilisant la fonctionnalité Graphique recommandé, il est possible de créer un graphique croisé dynamique sans passer par un tableau croisé dynamique. Sélectionnez une cellule de donnée dans la feuille, basculez sur l’onglet Insertion dans le ruban, puis cliquez sur l’icône Graphiques recommandés dans le groupe Graphiques. Cette action affiche la boîte de dialogue Insérer un graphique. Sous l’onglet Graphiques recommandés, choisissez un graphique sur lequel apparait l’icône Graphique croisé dynamique.
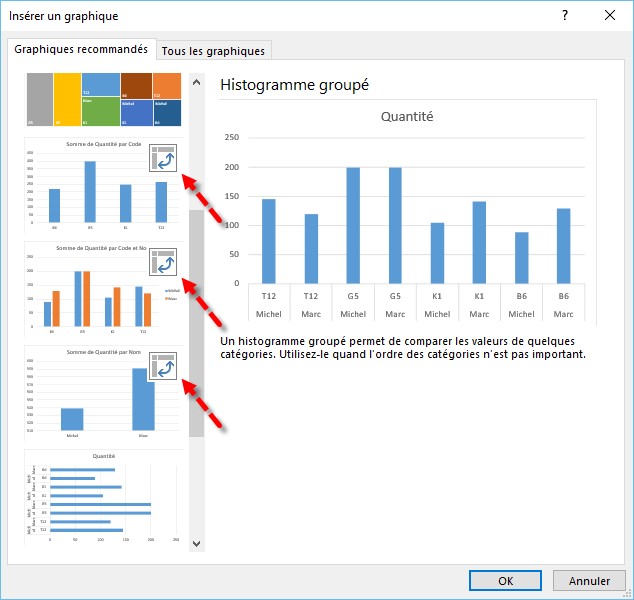
Aidez-vous de la zone de prévisualisation pour vous assurer que le graphique est bien celui que vous recherchez puis cliquez sur OK pour l’insérer dans le classeur.
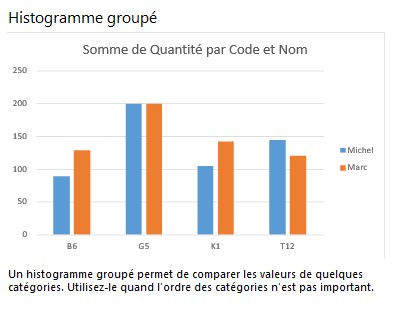
Graphiques recommandés
La fonctionnalité Graphiques recommandés permet de créer très simplement des graphiques adaptés à vos données.
Sélectionnez les données à utiliser. Basculez sur l’onglet Insertion dans le ruban puis cliquez sur l’icône Graphiques recommandés, dans le groupe Graphiques. Cette action affiche la boîte de dialogue Insérer un graphique. Sous Graphiques recommandées, plusieurs types de graphiques adaptés à vos données sont proposés. Choisissez l’un d’eux et cliquez sur OK pour l’insérer dans la feuille de calcul.
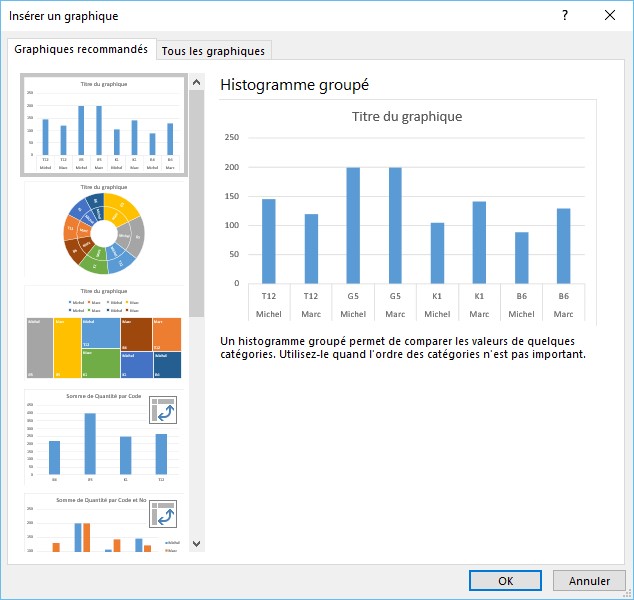
Selon le graphique choisi, un volet peut apparaître sur le côté droit de la fenêtre. Ici, par exemple, le volet Champs de graphique croisé dynamique permet de personnaliser le tableau croisé dynamique utilisé pour réaliser le graphique.
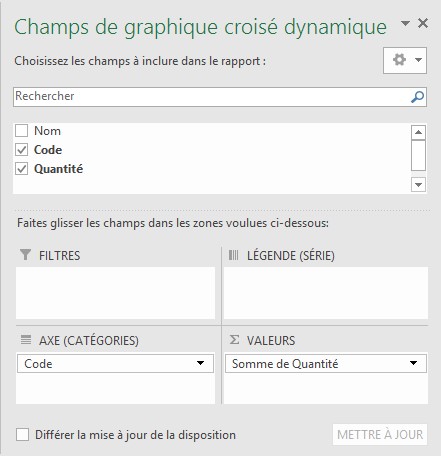
Pour finaliser le graphique, vous pouvez utiliser les onglets Outils de graphique/Création et Outils de graphique/Format, comme vous le feriez pour un graphique traditionnel
.
Imprimer un graphique
Sélectionnez le graphique à imprimer, basculez sur l’onglet Fichier dans le ruban, puis cliquez sur Imprimer. La version imprimée du graphique est prévisualisée dans la vue Backstage. Si nécessaire, choisissez une autre imprimante et/ou modifiez les paramètres d’impression, puis cliquez sur Imprimer pour lancer l’impression.
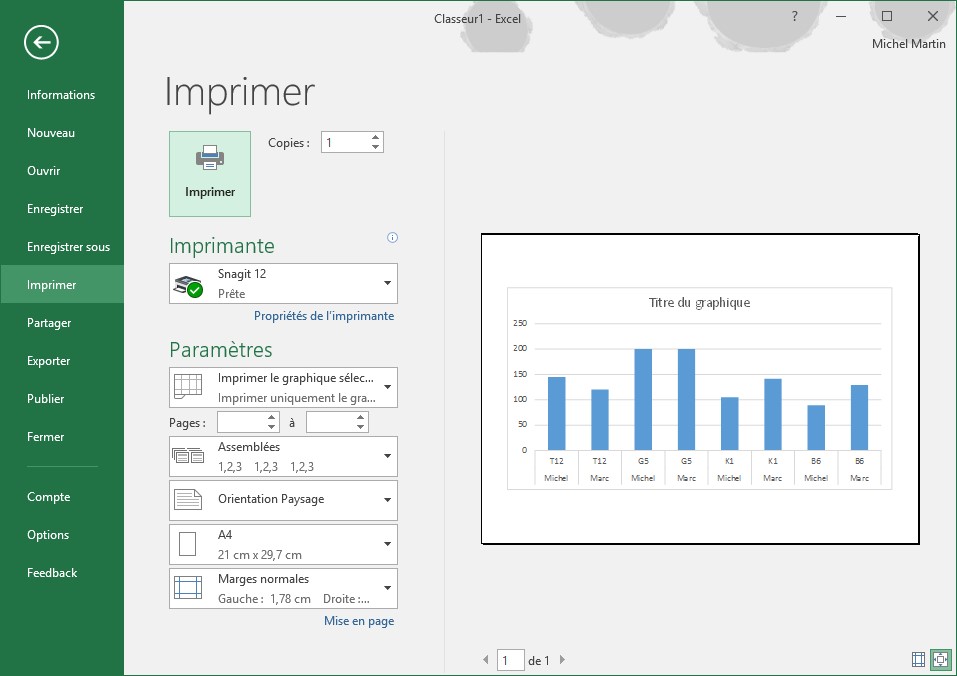
التعديل الأخير تم: 02/06/2019
إضافة تعليق