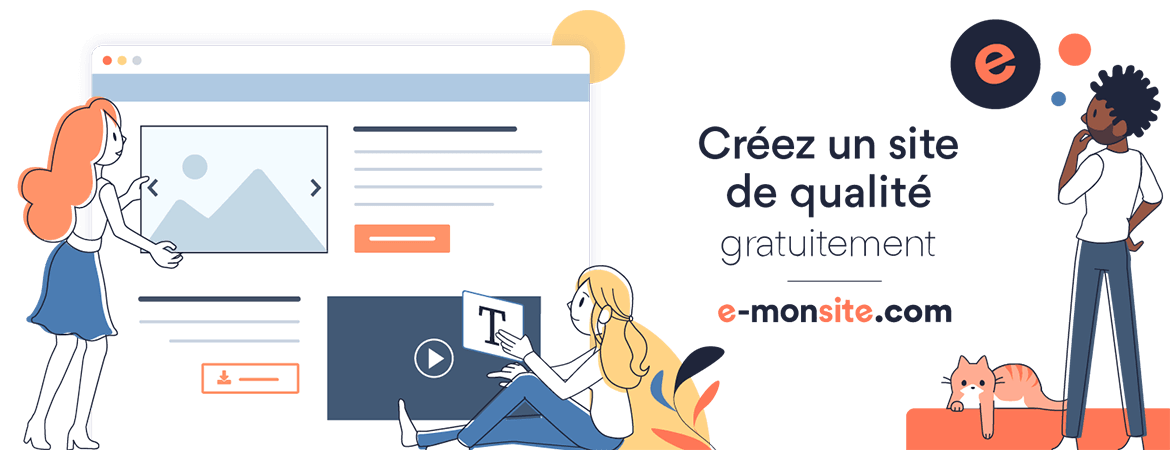- Home
- مادة المعلوميات
- Excel 2016
- Excel 2016 formation Mos-2
Excel 2016 formation Mos-2
Excel 2016
Excel 2016 formation Mos-2
Formats et extensions
Comme ses prédécesseurs, Microsoft Excel 2016 utilise un format de fichier basé sur XML. Ce format offre deux principaux avantages :
Les fichiers sont automatiquement compressés et peuvent être réduits de 25% à 75% de leur taille initiale, et ce, sans qu’aucune intervention ne soit nécessaire.
Les fichiers sont structurés de façon modulaire, de façon à séparer leurs différentes composantes (textes, images, illustrations, éléments dessinés, etc.). Si une ou plusieurs de ces composantes viennent à être endommagées, il est très souvent possible de passer outre et d’ouvrir le classeur.
Les extensions de fichiers utilisées sont les suivantes :
xlsx pour les classeurs ;
xlsm pour les classeurs qui contiennent des macros ;
xltx pour les modèles ;
xltm pour les modèles qui contiennent des macros
La vue Backstage
L’onglet Fichier donne accès à un menu qui occupe toute la fenêtre d’Excel. Ce menu est appelé vue Backstage. Il rassemble des fonctionnalités telles que l’ouverture, la fermeture, la sauvegarde, l’impression et le partage du classeur en cours d’édition.
La commande Informations donne accès à des informations sur le classeur. Vous l’utiliserez pour :
Définir qui peut ouvrir, copier et modifier le classeur.
Définir quelles informations additionnelles (telles que le nom de l’auteur ou la version du classeur) sont inclues dans le classeur.
Vérifier l’accessibilité du classeur pour les personnes qui présentent un handicap.
Vérifier si une ou plusieurs fonctionnalités d’Excel 2016 ne seront pas prises en compte dans les versions précédentes d’Excel.
Récupérer les sauvegardes temporaires du classeur en cas de “plantage” de l’ordinateur
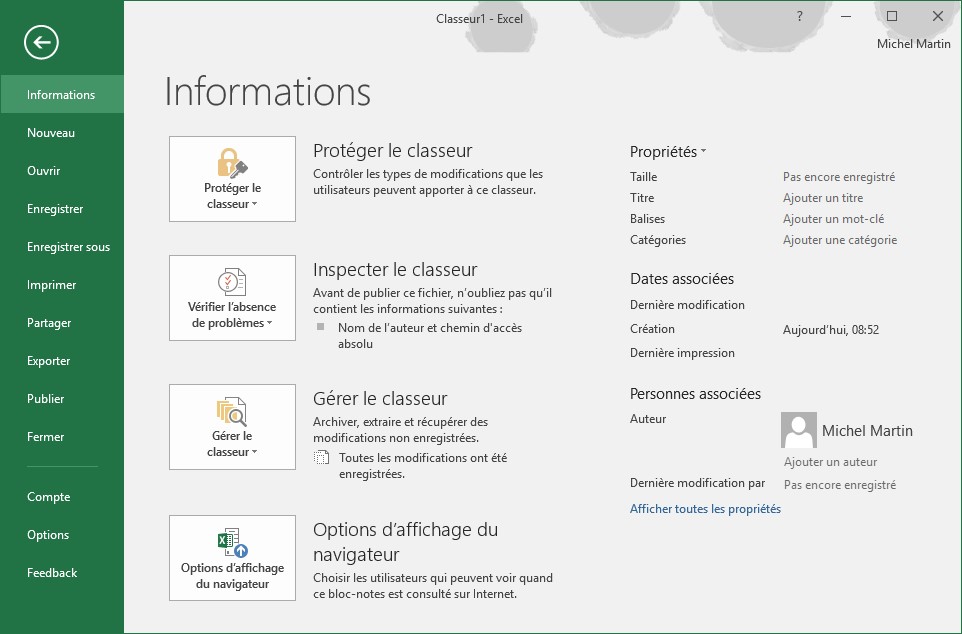
La commande Nouveau permet de créer un nouveau classeur vierge ou basé sur un modèle prédéfini, fourni avec Excel ou téléchargé sur Office.com.
La commande Ouvrir permet d’ouvrir un classeur existant. Elle liste les classeurs utilisés récemment, et permet également d’ouvrir un autre classeur, en inspectant ses mémoires de masse, votre espace OneDrive ou une page Web. Les utilisateurs des anciennes versions d’Excel préfèreront peut-être utiliser la boîte de dialogue Ouvrir. Le cas échéant, appuyez sur Ctrl + F12 pour afficher la boîte de dialogue Ouvrir en court-circuitant la vue Backstage.
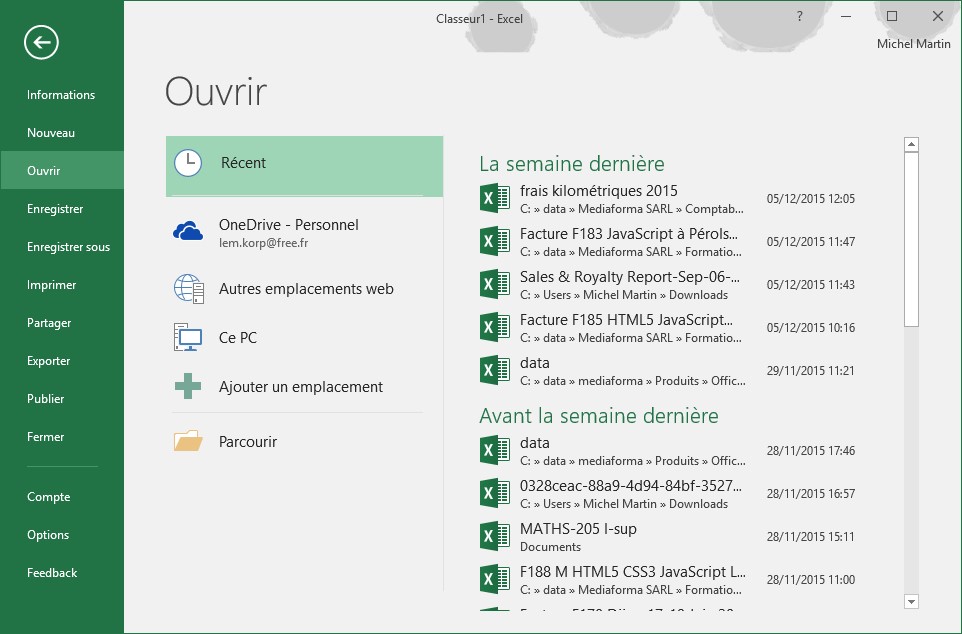
Les commandes Enregistrer et Enregistrer sous permettent d’enregistrer le classeur en cours d’édition sur les mémoires de masse de l’ordinateur ou votre espace OneDrive. Utilisez la commande Enregistrer si le classeur n’a jamais été sauvegardé. Utilisez la commande Enregistrer sous pour enregistrer le classeur sous un autre nom.
La commande Imprimer permet de définir les paramètres d’impression et d’imprimer le classeur en cours.
La commande Partager est utilisée pour partager votre classeur par e-mail ou via OneDrive.
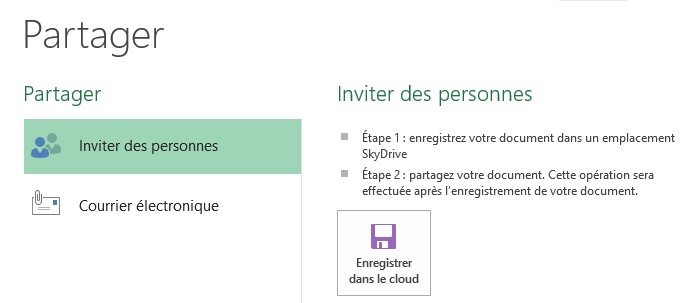
La commande Exporter permet de sauvegarder le classeur au format PDF ou XPS ou de l’exporter dans un des autres formats de fichiers supportés par Excel.
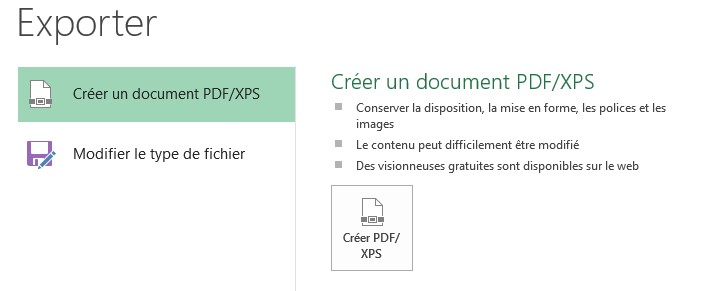
La commande Fermer est utilisée pour fermer le classeur en cours d’édition. Si le classeur a été modifié depuis la dernière sauvegarde, Excel vous propose de le sauvegarder avant de le fermer.
La commande Compte permet de modifier :
Le motif d’arrière-plan affiché en haut de la fenêtre.
Le jeu de couleurs utilisé par Excel : En couleur, Gris foncé ou Blanc.
Les services connectés à Excel. Cette fonctionnalité est pratique si vous prévoyez d’insérer des images, des vidéos ou des fichiers depuis Facebook, Flickr, YouTube ou un autre service en ligne.
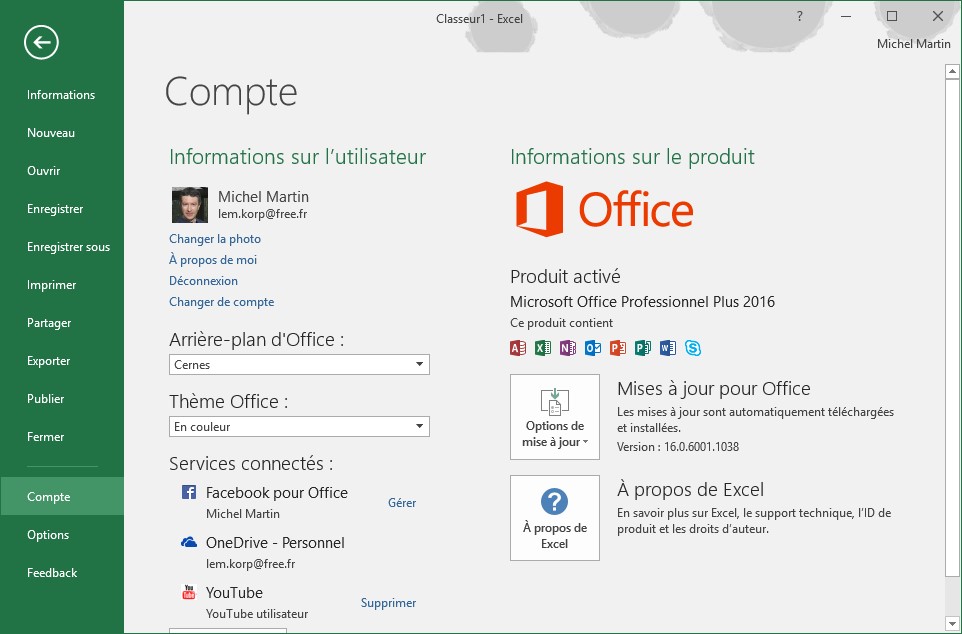
Enfin, la commande Options donne accès à tous les paramètres relatifs à l’exécution et à l’utilisation d’Excel.
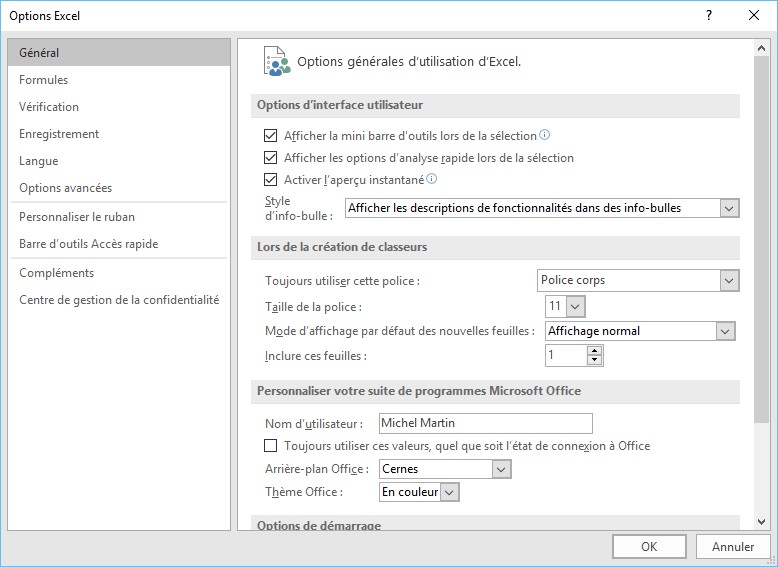
Première utilisation du ruban
Le ruban est composé de plusieurs onglets qui permettent d’accéder aux commandes les plus pertinentes dans chacun des domaines de travail de l’application. Dans chaque onglet, les commandes sont regroupées dans différentes catégories appelés groupes.
Les onglets par défaut ont pour nom Fichier, Accueil, Insertion, Mise en page, Formules, Données, Révision, Affichage et Équipe.
L’onglet Fichier donne accès à la vue Backstage, qui regroupe de nombreuses fonctions telles que l’ouverture, la clôture, l’enregistrement, l’impression et le partage de classeurs.
L’onglet Accueil rassemble les commandes les plus courantes : gestion du presse-papier, des polices, de l’alignement, des nombres, de la mise en forme des cellules, des styles et des outils d’édition

L’onglet Insertion permet d’insérer différents éléments dans un classeur : des tableaux, des illustrations, des graphiques, des liens hypertextes, des zones de texte, etc.

L’onglet Mise en page contient tous les contrôles nécessaires pour mettre en forme vos feuilles de calcul.

L’onglet Formules donne accès à tout ce dont vous avez besoin pour créer des formules : une bibliothèque de fonctions, un gestionnaire de noms et un outil d’audit de formules.

L’onglet Données permet d’utiliser, de trier, de filtrer, de valider, de grouper et de dissocier des données provenant de sources externes.

L’onglet Révision est utilisé dans le cadre d’un travail en équipe. Il donne accès à des outils de vérification, permet d’ajouter des commentaires, de limiter l’accès à certaines cellules et bien d’autres choses encore.

Enfin, l’onglet Affichage permet de choisir le mode d’affichage du classeur, d’afficher ou de cacher la barre de formules, le quadrillage et les en-têtes, de choisir un niveau de zoom et de gérer les fenêtres ouvertes.

Comme nous le verrons dans une autre rubrique, Excel 2016 permet de créer vos propres onglets pour regrouper les commandes les plus fréquemment utilisées en un seul emplacement.
Premier contact avec Excel
La barre de titre d’Excel affiche le nom de l’application et le nom du classeur actif.
Dans la partie gauche de la barre de titre, la barre d’outils Accès rapide contient une ou plusieurs icônes permettant d’accéder facilement à certaines fonctionnalités clés.
La partie droite de la barre de titre donne accès aux icônes Options d’affichage du ruban, Minimiser, Maximiser et Fermer.
Si vous cliquez sur Options d’affichage du ruban, vous pouvez choisir de masquer automatiquement le ruban pour maximiser l’espace disponible, de limiter l’affichage du ruban à ses seuls onglets ou d’afficher la totalité du ruban, c’est-à-dire ses onglets et ses icônes.
Si vous cliquez sur Minimiser, Excel se replie dans la barre des tâches de Windows. Pour afficher à nouveau la fenêtre de l’application, il suffit de cliquer sur son icône dans la barre des tâches.
En dessous de la barre de titre, le ruban rassemble les fonctionnalités d’Excel, classées par onglets et par groupes thématiques. Reportez-vous à la section suivante pour obtenir plus d’informations sur le ruban

En dessous du ruban, une barre donne accès aux cellules et affiche leur contenu. A gauche, la Zone Nom affiche le nom de la cellule ou de la zone active et permet d’accéder à une cellule ou à une zone en entrant son nom. A droite, la barre de formule affiche le contenu de la cellule.

La partie centrale de la fenêtre est composée de cellules. La cellule active est repérée par un rectangle épais. C’est elle qui reçoit les chiffres et les lettres tapés au clavier.
Dans la partie inférieure de la fenêtre, plusieurs onglets permettent d’accéder aux différentes feuilles de calcul contenues dans le classeur.

.
Lancer Excel
Pour lancer Excel, cliquez sur Démarrer, tapez excel, puis cliquez sur Excel 2016.
Excel s’ouvre sur une page particulière. Vous pouvez :
Ouvrir un classeur récemment ouvert en cliquant sur un des éléments affichés sous Récent.
Cliquer sur Ouvrir d’autres classeurs pour ouvrir un classeur stocké sur les mémoires de masse de l’ordinateur, le réseau local ou votre espace OneDrive.
Créer un nouveau classeur vide en cliquant sur Nouveau classeur.
Créer un nouveau classeur basé sur un modèle en cliquant sur l’une des icônes affichées dans la partie droite de l’écran.
Ici par exemple, nous créons un nouveau classeur vide
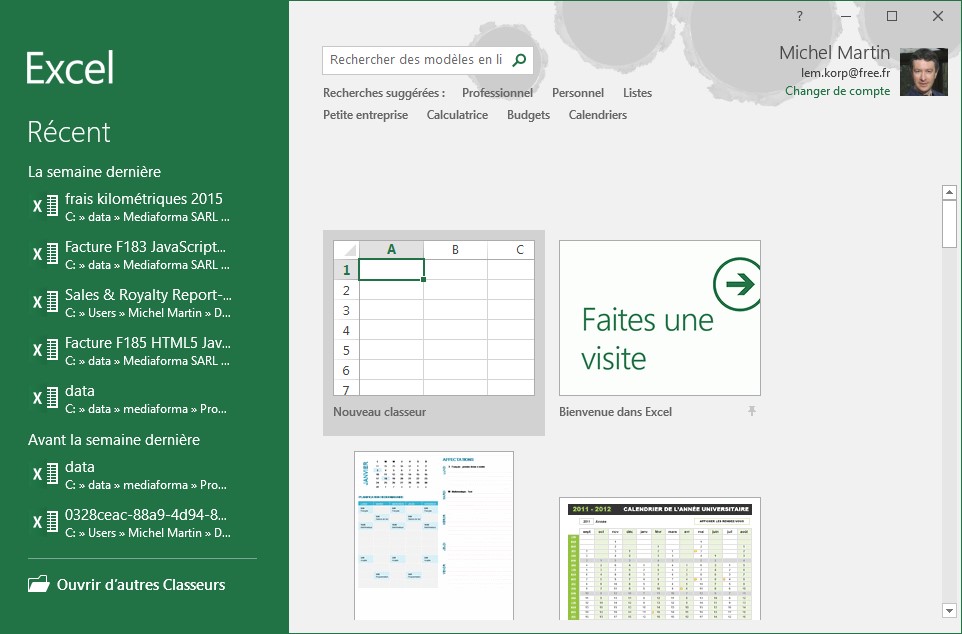
Nous reviendrons sur toutes les possibilités offertes par l’écran de démarrage d’Excel dans les rubriques suivantes.:
التعديل الأخير تم: 02/06/2019
إضافة تعليق