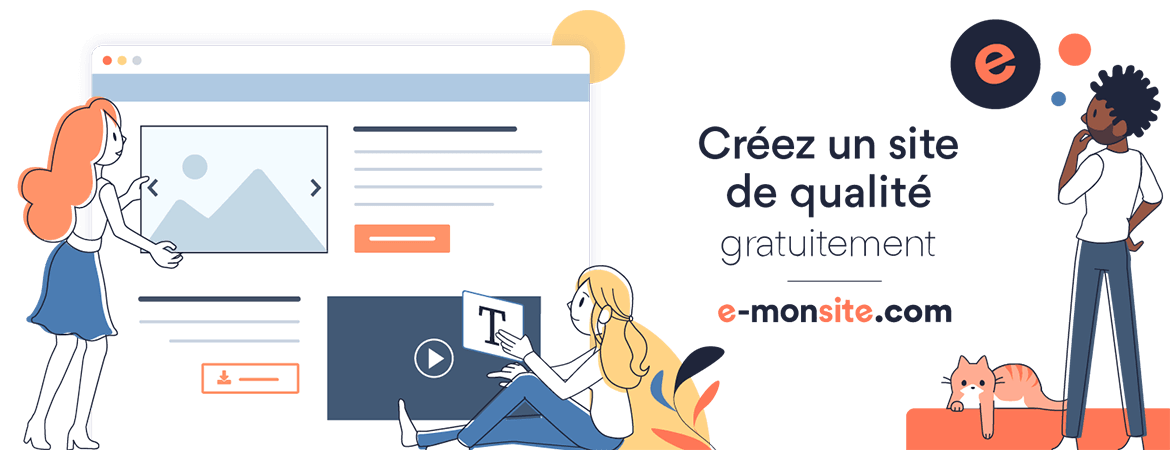- Home
- مادة المعلوميات
- Excel 2016
- Excel 2016 formation Mos-17
Excel 2016 formation Mos-17
Supprimer des données dans une feuille de calcul
Pour supprimer le contenu d’une cellule, sélectionnez la cellule puis appuyez sur la touche Suppr du clavier.
Pour supprimer uniquement le format d’une cellule, sélectionnez la cellule, basculez sur l’onglet Accueil du ruban, cliquez sur l’icône Effacer dans le groupe Edition et choisissez Effacer les formats dans le menu.
Enfin, pour effacer le contenu et le format d’une cellule, sélectionnez la cellule, basculez sur l’onglet Accueil du ruban, cliquez sur l’icône Effacer dans le groupe Edition et choisissez Effacer tout dans le menu.
Vous pouvez également sélectionner Effacer les commentaires ou Effacer les liens hypertexte pour (respectivement) effacer le commentaire ou le lien hypertexte attaché à la cellule.
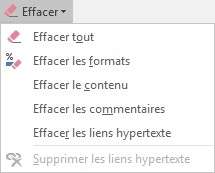
Reportez-vous aux sections intitulées “Supprimer lignes et colonnes” et “Supprimer des cellules” pour savoir comment supprimer des lignes, colonnes et cellules dans une feuille de calcul et décaler les lignes/colonnes/cellules avoisinantes en conséquence.
Attention : Si vous effacez le contenu d’une cellule qui est utilisée dans une formule, il y a toutes les chances pour que le résultat du calcul soit erroné ou inexploitable.
Transposer des données
Il est parfois nécessaire de transposer des données, c’est-à-dire de convertir une plage horizontale en une plage verticale, et vice-versa.
Sélectionnez la plage de données à transposer. Basculez sur l’onglet Accueil du ruban puis cliquez sur l’icône Copier dans le groupe Presse-papiers. Sélectionnez une cellule libre dans la feuille de calcul. Cliquez sur la flèche située sous l’icône Coller et choisissez Collage spécial dans le menu. Sélectionnez l’option Tout sous Coller, l’option Aucune sous Opération et cochez la case Transposé dans la boîte de dialogue Collage spécial. Cliquez enfin sur OK.
Voici un exemple de transposition :
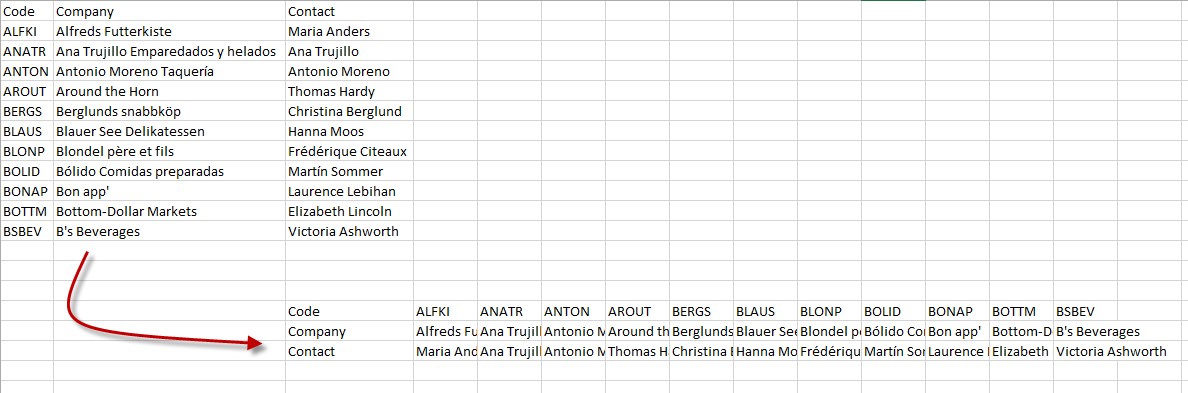
Attention : lorsque vous transposez des données, vous devez vous assurer que cela n’affecte pas les formules dans le reste de la feuille de calcul.
Couper Copier-Coller évolué
La fonctionnalité Couper/Copier/Coller peut aller beaucoup plus loin dans Excel 2016. A titre d’exemple, nous allons définir, puis copier/coller quatre cellules.
- La cellule E7 contient une valeur numérique formatée avec un format monétaire.
- La cellule F7 contient une valeur numérique comportant trois chiffres après la virgule et affichée sur un arrière-plan bleu.
- La cellule G7 est encadrée avec une bordure épaisse et contient une valeur numérique. La police utilisée est Algérien 20 points.
- Enfin, la cellule H7 contient la somme des cellules E7 à G7.
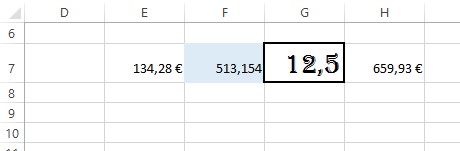
Nous sélectionnons les cellules E7 à H7 et nous les plaçons dans le presse-papiers en cliquant sur l’icône Copier du ruban.
Le collage se fera à partir de la cellule A10. Nous cliquons sur cette cellule puis sur la flèche située sous l’icône Coller. Plusieurs méthodes de collage sont disponibles. Vous pouvez par exemple coller les cellules :
- En ignorant leur mise en forme.
- En conservant les valeurs, formules et formats numériques.
- En conservant les valeurs, formules et formats numériques, mais en supprimant les bordures.
- En appliquant la mise en forme aux cellules réceptrices.
- En effectuant un collage sous une forme graphique.
- , etc.
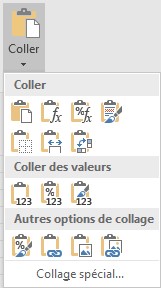
Si les méthodes de collage par défaut ne sont pas suffisantes, sélectionnez Collage spécial dans le menu pour accéder à des options supplémentaires.
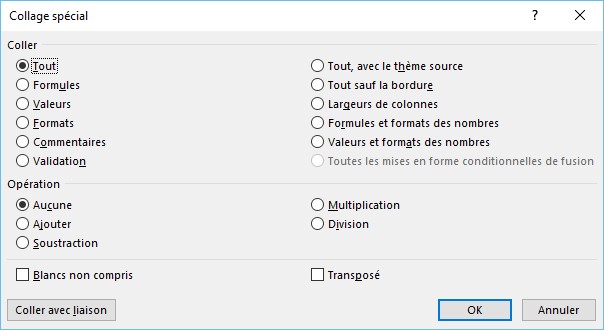
copier et coller 2
Les opérations de couper/copier/coller sont universellement utilisées dans le système d’exploitation Windows ainsi que dans les applications qui fonctionnent sous Windows. En ce qui concerne Excel 2016, elles permettent de déplacer et/ou de dupliquer les éléments (cellules, images et autres objets) affichés dans un classeur.
Pour copier une ou plusieurs cellules sélectionnées, cliquez sur l’onglet Accueil du ruban, puis sur l’icône Copier dans le groupe Presse-papiers (vous pouvez également utiliser le raccourci clavier Ctrl + C pour parvenir au même résultat). Le texte est copié dans le presse-papiers et peut être collé une ou plusieurs fois dans le classeur en cours d’édition ou dans tout autre classeur.
Pour couper une ou plusieurs cellules sélectionnées, cliquez sur l’onglet Accueil du ruban puis sur l’icône Couper dans le groupe Presse-papiers (vous pouvez également utiliser le raccourci clavier Ctrl + X pour parvenir au même résultat). Les cellules sélectionnées disparaissent. Elles sont placées dans le presse-papiers et peuvent être collées une ou plusieurs fois dans le classeur courant ou dans tout autre classeur.
Pour coller le contenu du presse-papiers dans la cellule active, sélectionnez l’onglet Accueil, puis cliquez sur l’icône Coller dans le groupe Presse-papiers. Vous pouvez également utiliser le raccourci clavier Ctrl + V pour parvenir au même résultat.
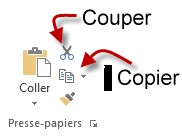
Pour accélérer les opérations de couper, copier, coller, vous pouvez utiliser le menu contextuel de la souris en cliquant sur le bouton droit sur une cellule.
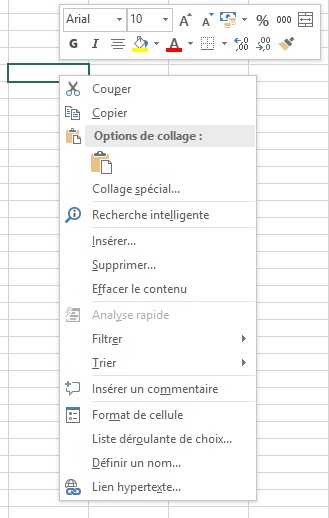
Définir une zone de saisie
Pour faciliter la saisie de données dans un ensemble de cellules, le plus simple consiste à définir une zone de saisie. Placez le pointeur sur la première cellule (en haut à gauche), maintenez le bouton gauche de la souris enfoncé et faites glisser le pointeur jusqu’à la dernière cellule de la zone de saisie (en bas à droite).
Ici par exemple, la zone de saisie concerne les cellules B4 à D6.
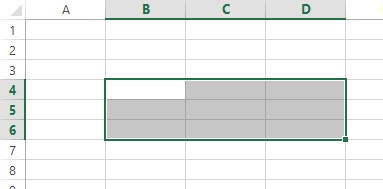
Il ne vous reste plus qu’à saisir les données et formules. Après avoir renseigné une cellule, vous pouvez appuyer sur la touche :
- Entrée pour confirmer le contenu de la cellule courante et vous déplacer vers la cellule inférieure (si elle fait partie de la zone de saisie), ou vers la première cellule de la colonne suivante.
- Tab pour confirmer le contenu de la cellule courante et vous déplacer vers la cellule de droite (si elle fait partie de la zone de saisie), ou vers la première cellule de la ligne suivante.
Notez que la saisie des données est limitée à la plage de cellules sélectionnée.
التعديل الأخير تم: 24/06/2018
إضافة تعليق