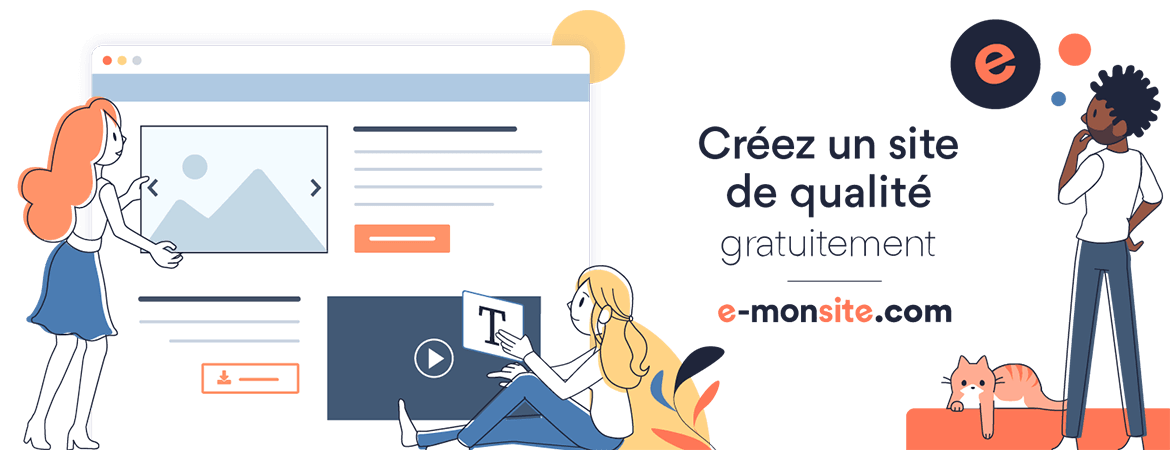- Home
- مادة المعلوميات
- Excel 2016
- Excel 2016 formation Mos-11
Excel 2016 formation Mos-11
Définir et mettre en forme un tableau
Pour gérer et analyser les données contenues dans une plage de cellules, indépendamment des autres données de la feuille de calcul, le plus simple consiste à utiliser un tableau. Cliquez sur une cellule de la plage concernée, basculez sur l’onglet Insertion et cliquez sur l’icône Tableau du groupe Tableaux. Excel identifie automatiquement la plage de cellules, la détoure et affiche la boîte de dialogue Créer un tableau. Cliquez sur OK pour confirmer la création du tableau sur la plage de cellules proposée.
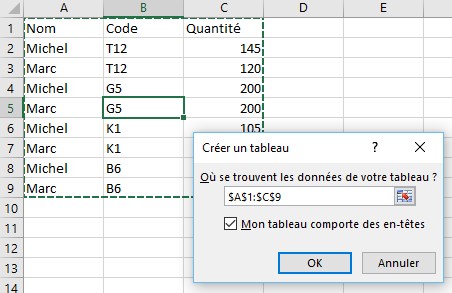
La plage de cellules prend une tout autre allure. Remarquez en particulier les listes déroulantes affectées aux cellules d’en-tête et la mise en forme des différentes lignes du tableau.
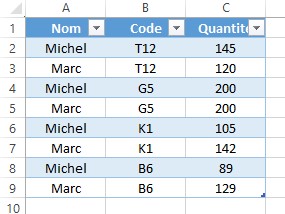
L’onglet Outils de tableau/Création est automatiquement ajouté au ruban. Il est accessible chaque fois que la cellule active fait partie du tableau. Particulièrement pratique, cet onglet facilite la manipulation et la mise en forme des cellules
Examinons les groupes qui le composent :
- Le groupe Propriétés permet de renommer le tableau et d’étendre/de restreindre la plage de cellules utilisée.
- Le groupe Outils permet de transformer le tableau en un TCD (Tableau Croisé Dynamique), de supprimer les doublons et de convertir le tableau en une simple plage de données.
- Le groupe Données de tableau externe permet d’exporter le tableau dans une liste SharePoint et de l’afficher dans le navigateur.
- En cochant/décochant les cases du groupe Options de style de tableau, il est très simple de modifier le style du tableau.
- Enfin, le groupe Styles de tableau donne accès à une palette de styles prédéfinis qu’il suffit de pointer pour prévisualiser dans la feuille.
Après quelques clics souris dans l’onglet Outils de tableau/Création, le tableau a changé d’allure. Pour parvenir à ce résultat, les cases Ligne des totaux et A la première colonne du groupe Options de style de tableau ont été cochées et un autre style a été choisi dans la liste Styles rapides.
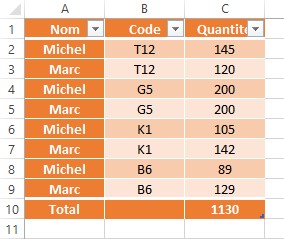
Complément People Graph
Le complément People Graph permet de transformer des données brutes en un graphique élaboré.
Pour utiliser cette fonctionnalité, commencez par créer un ensemble de données réparties sur deux colonnes. La deuxième correspond aux données chiffrées qui seront représentées dans le graphique et la première aux légendes portées sur le graphique.
Basculez sur l’onglet Insertion dans le ruban, puis cliquez sur l’icône People Graph dans le groupe Compléments. Un graphique type est inséré dans la feuille de calcul. Sélectionnez les deux colonnes de données, puis cliquez sur l’icône Données, dans la partie supérieure du graphique. Entrez le titre du graphique. Cliquez sur Sélectionnez vos données puis sur Créer. Le graphique par défaut est immédiatement mis à jour.
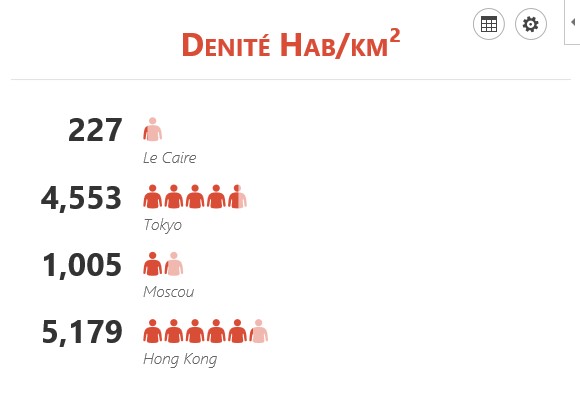
Si nécessaire, cliquez sur l’icône Paramètres dans la partie supérieure du graphique, pour personnaliser le graphique. Vous pourrez alors choisir un thème, une forme et un type pour le graphique :
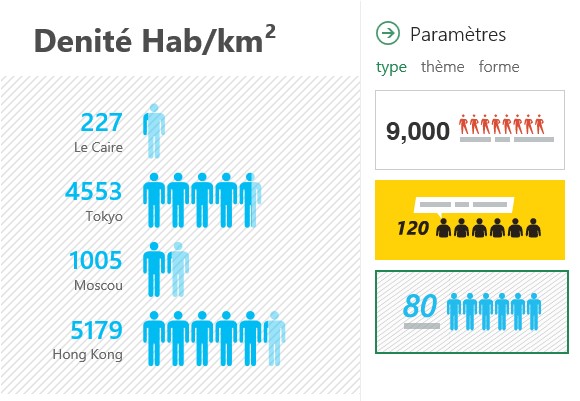
Analyse rapide
Avec la fonctionnalité Analyse rapide, vous allez pouvoir convertir en trois clics souris vos données en un graphique ou un tableau, afficher une mise en forme conditionnelle de vos données, des graphiques Sparklines, et bien plus encore…
Sélectionnez les données à analyser. Une icône nommée Analyse rapide apparaît en bas et à droite de la sélection. Cliquez sur cette icône pour afficher la barre d’outils Analyse rapide.
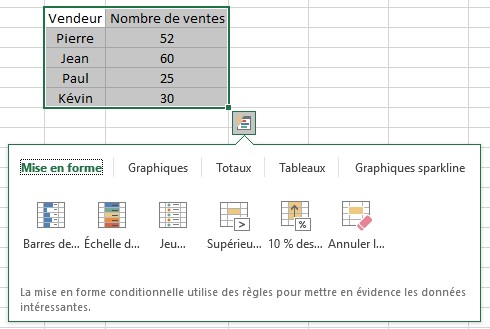
Choisissez un onglet (Mise en forme, Graphiques, Totaux, Tableaux ou Graphiques sparkline), puis pointez une des fonctionnalités proposées pour la prévisualiser dans la feuille. Lorsque le résultat obtenu vous convient, cliquez pour l’insérer dans la feuille de calcul.
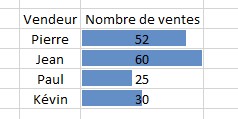
Analyse de données issues de plusieurs tables
Excel 2016 est en mesure d’analyser des données provenant de bases de données relationnelles. Pour illustrer cette fonctionnalité, nous allons utiliser la base de données exemple Northwind. Et plus précisément, les tables Orders et Order Details de cette base de données. Ces deux tables sont reliées par le champ RéfCommande.
Basculez sur l’onglet Données dans le ruban, puis cliquez sur l’icône Access dans le groupe Données externes. Cette action affiche la boîte de dialogue Sélectionner la source de données. Sélectionnez le fichier Northwind et cliquez sur Ouvrir pour l’ouvrir. Cochez la case Activer la sélection de plusieurs tables et choisissez les tables Orders et Order Details.
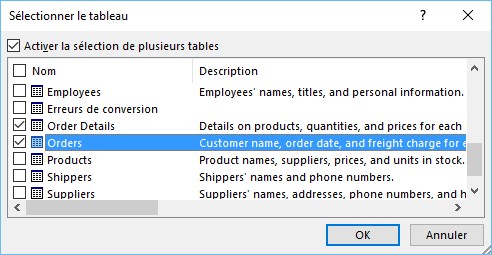
Cliquez sur OK. Une nouvelle boîte de dialogue apparaît. Sélectionnez Rapport de tableau croisé dynamique et validez en cliquant sur OK.
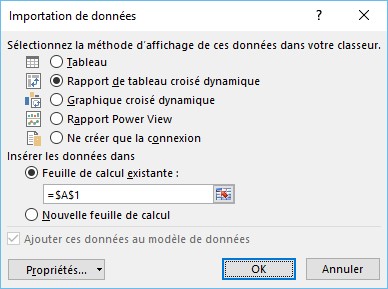
Après un petit moment, un tableau croisé dynamique est inséré dans la feuille de calcul.
À titre d’exemple, nous allons ajouter les champs suivants dans le tableau croisé dynamique :
- OrderID et UnitPrice de la table Order Details ;
- CustomerID de la table Orders.
Comme vous pouvez le voir, OrderID apparaît en tant que somme dans la feuille de calcul. Pour le transformer en un simple champ, il suffit de faire glisser l’entrée Somme de OrderID de la zone Ʃ VALEURS dans la zone LIGNES.
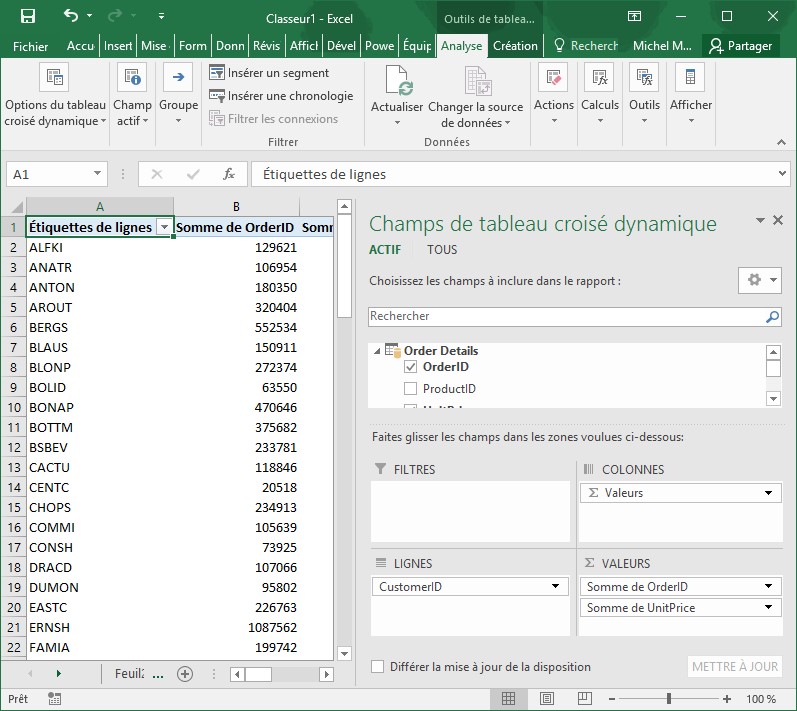
Tableau croisé dynamique
Les tableaux croisés dynamiques sont utilisés pour synthétiser rapidement un ensemble d’informations. Considérons le tableau suivant qui indique le nombre de ventes de plusieurs objets par deux vendeurs nommés Michel et Marc.
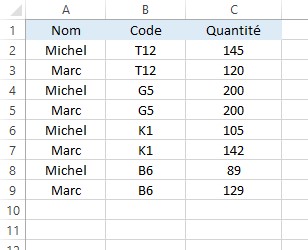
Pour synthétiser ces données, vous allez définir un tableau croisé dynamique. Sélectionnez une cellule dans la plage A1:C9. Basculez sur l’onglet Insertion dans le ruban, puis cliquez sur l’icône Tableau croisé dynamique dans le groupe Tableaux. Cette action affiche la boîte de dialogue Créer un tableau croisé dynamique. Toutes les données de la feuille sont automatiquement sélectionnées. Choisissez l’emplacement où doit être créé le tableau croisé dynamique, puis cliquez sur OK.
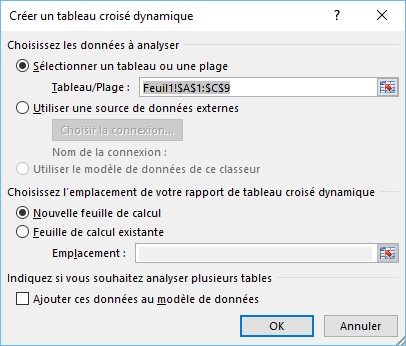
Choisissez les champs à inclure dans le tableau. Le résultat est immédiatement affiché dans la partie gauche de la feuille.
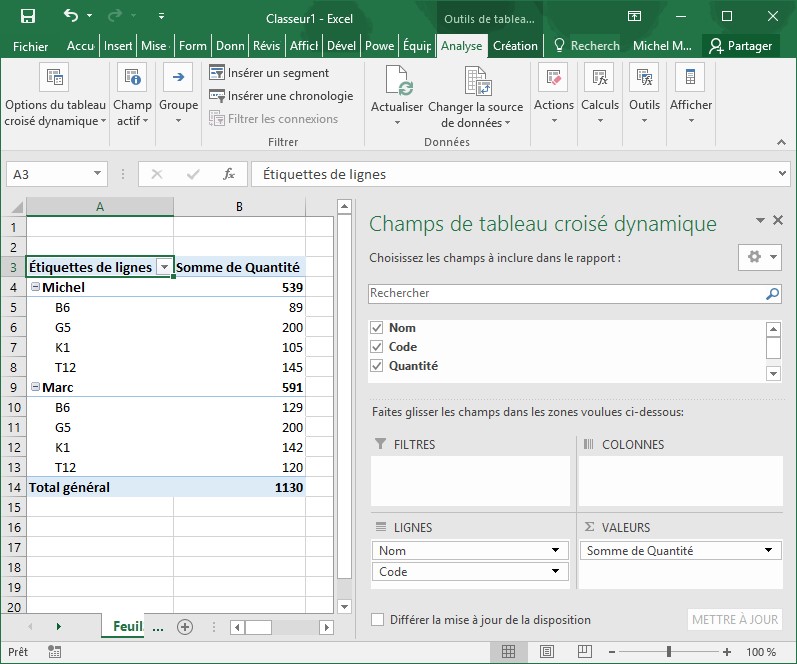
التعديل الأخير تم: 22/06/2018
إضافة تعليق