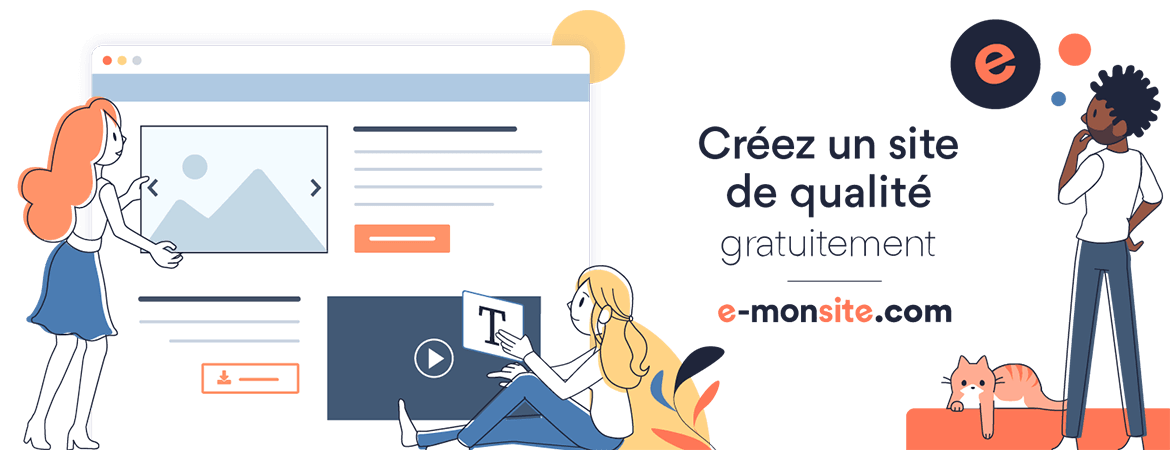- Home
- مادة المعلوميات
- Excel 2016
- Excel 2016 formation Mos-10
Excel 2016 formation Mos-10
Insérer des cellules
Dans cet exemple, nous allons supposer que la ligne représentant les ventes de Nathalie pour le mois de Mai a été oubliée.
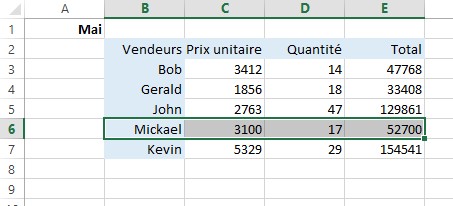
Sélectionnez les cellules au-dessus desquelles doit se faire l’insertion, puis cliquez sur l’icône Insérer dans le groupe Cellules.
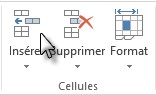
Les cellules sélectionnées et celles qui les suivent sont déplacées vers le bas.
Il ne vous reste plus qu’à insérer les données qui représentent les ventes de Nathalie pour le mois de Mai.
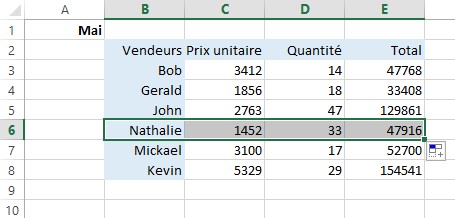
Supprimer des cellules
Pour supprimer une ou plusieurs cellules, commencez par les sélectionner. Basculez sur l’onglet Accueil dans le ruban, puis cliquez sur l’icône Supprimer dans le groupe Cellules. Les cellules suivantes sont automatiquement décalées vers le haut pour remplacer les cellules supprimées. Si vous le souhaitez, le décalage peut s’opérer dans une autre direction. Appuyez sur Ctrl + Z pour annuler la dernière modification.
Cliquez sur la flèche située sous l’icône Supprimer et sélectionnez Supprimer les cellules dans le menu. Choisissez une option dans la boîte de dialogue Supprimer, puis cliquez sur OK. Ici, les cellules sont décalées vers la gauche.

Insérer lignes et colonnes
Pour insérer une ou plusieurs lignes, vous devez d’abord sélectionner autant de lignes que vous voulez en insérer.
Basculez sur l’onglet Accueil dans le ruban, puis cliquez sur l’icône Insérer dans le groupe Cellules. Les lignes insérées apparaissent au-dessus de la sélection.
Le même procédé peut être utilisé pour insérer des colonnes, mais cette fois, vous devez sélectionner autant de colonnes que vous voulez en insérer. Les colonnes insérées apparaîtront à la gauche de la sélection en surbrillance.
Supprimer lignes et colonnes
Pour supprimer une ou plusieurs lignes, vous devez les sélectionner. Pour ce faire, maintenez la touche Ctrl enfoncée puis cliquez sur l’en-tête des lignes à supprimer.
Sélectionnez l’onglet Accueil dans le ruban, puis cliquez sur l’icône Supprimer dans le groupe Cellules. Vous pouvez également cliquer avec le bouton droit de la souris sur la sélection et choisir Supprimer dans le menu.
Un processus similaire vous permet de supprimer des colonnes.
Filtrer un tableau
Outre leur aspect esthétique, les tableaux sont très pratiques car ils permettent de filtrer les données qui les composent.
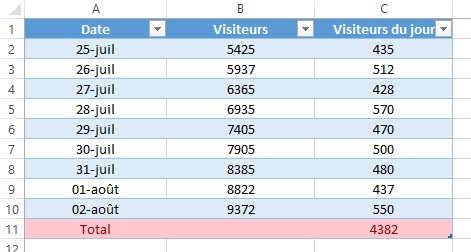
A titre d’exemple, pour limiter l’affichage aux seules données concernant le mois d’Août, cliquez sur la flèche affichée à droite de l’en-tête Date et décochez la case Juillet.
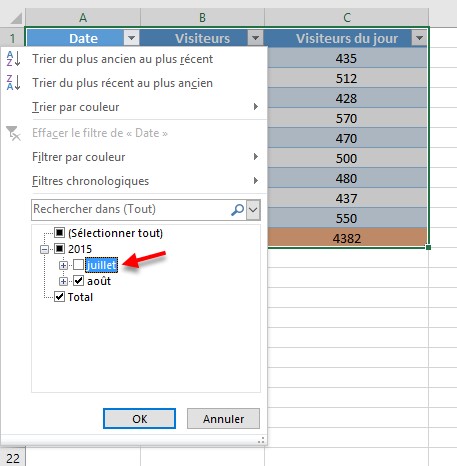
Ou encore, pour n’afficher que les données dont le champ Date est postérieur au 29 Juillet, cliquez sur la flèche affichée à droite de l’en-tête Date, pointez Filtres chronologiques et cliquez sur Après. Une boîte de dialogue s’affiche. La valeur Postérieur au est sélectionnée dans la liste déroulante Date. Sélectionnez le 29 Juillet 2015 dans la zone Date et validez pour appliquer le filtre.
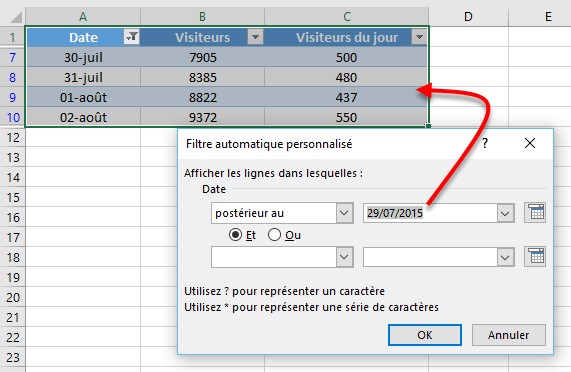
Pour supprimer le filtre sur le champ Date, cliquez sur l’icône à droite du champ Date et sélectionnez Effacer le filtre de Date dans le menu.
Rien ne vous empêche de filtrer les autres colonnes. A titre d’exemple, pour n’afficher que les lignes dont le champ Date fait référence au mois de Juillet et dont le champ Visiteurs du jour a une valeur supérieure à 500 :
- Déroulez la liste Date, décochez l’entrée Août et validez en cliquant sur OK.
- Déroulez la liste Visiteurs du jour, pointez Filtres numériques et cliquez sur Supérieur ou égal à. Tapez 500 dans la zone de texte en face de Est supérieur ou égal à et validez en cliquant sur OK.6
التعديل الأخير تم: 22/06/2018
إضافة تعليق