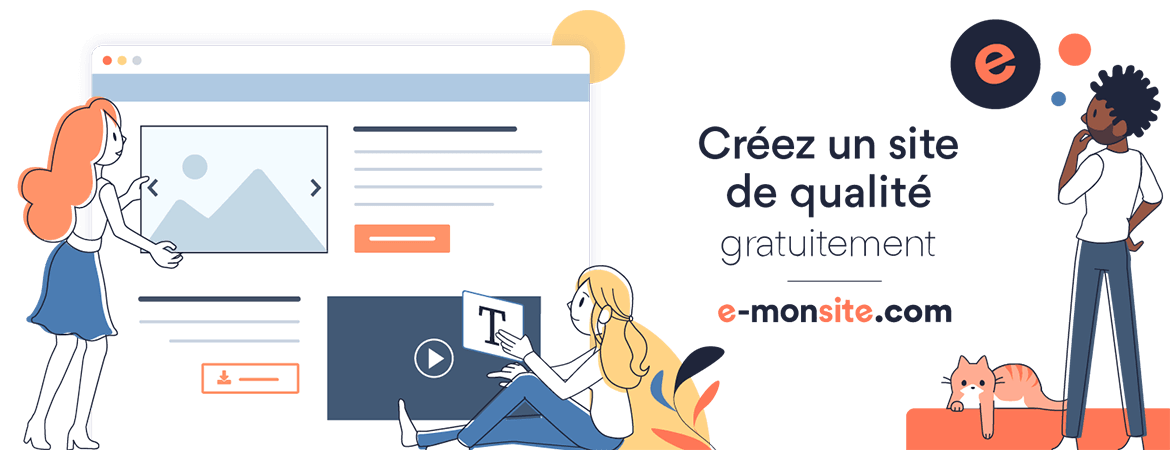- Home
- مادة المعلوميات
- Excel 2016
- Excel 2016 formation Mos-16
Excel 2016 formation Mos-16
Remplissage instantané
La fonctionnalité “Remplissage instantané” (ou Flash Fill) autorise la saisie semi-automatique de données lorsqu’un modèle est détecté par Excel.
À titre d’exemple, nous allons raisonner sur la colonne A, qui contient le prénom et le nom de plusieurs personnes. Nous allons utiliser le remplissage instantané pour recopier dans la colonne B le prénom (mais pas le nom) de chaque cellule.
Entrez le prénom Pierre dans la cellule B1. Ce prénom correspond à celui qui se trouve dans la cellule A1. Commencez à taper le prochain prénom dans la cellule B2. Excel remplit automatiquement la cellule courante et les cellules suivantes en isolant les prénoms. Si cela vous convient, appuyez simplement sur la touche Entrée pour accepter la liste.
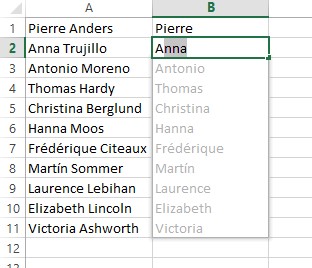
Vous pouvez également utiliser le ruban pour parvenir au même résultat : entrez le premier prénom dans la cellule B1, cliquez sur la cellule B2, cliquez sur l’icône Remplissage dans le groupe Edition, sous l’onglet Accueil et choisissez Remplissage instantané dans le menu.
Un autre exemple. Nous allons maintenant conserver les noms de famille et les afficher en majuscules dans la colonne C. Tapez ANDERS dans la cellule C1. Cliquez sur la cellule C2 et commencez à taper le deuxième nom de famille en majuscules. Les cellules suivantes sont automatiquement remplies avec un nom de famille affiché en majuscules.
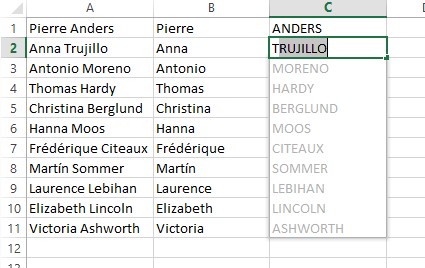
Un dernier exemple. Nous allons maintenant combiner les données des colonnes B et C dans la colonne D. Tapez Pierre ANDERS dans la cellule D1, cliquez sur la cellule D2, commencez à remplir cette cellule avec le prénom et le nom de la deuxième personne. Il ne vous reste plus qu’à appuyer sur la touche Entrée pour compléter la liste.
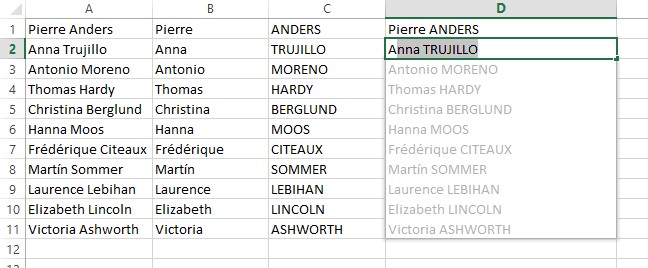
Listes personnalisées
Si vous saisissez Lundi dans une cellule et que vous étendez cette cellule en agissant sur sa poignée de recopie, les cellules voisines sont complétées avec les jours suivants.

Excel vous permet d’utiliser le même principe en créant des listes personnalisées (des références, des produits ou des noms de clients par exemple). Pour étendre un élément de la liste aux éléments suivants, il suffit d’agir sur la poignée de recopie.
Sélectionnez l’onglet Fichier dans le ruban, puis cliquez sur Options. Sélectionnez Options avancées dans la partie gauche de la boîte de dialogue. Déplacez la barre de défilement vertical pour atteindre la section Général, puis cliquez sur Modifier les listes personnalisées. Définissez la nouvelle liste dans la zone Entrée de la liste, en prenant le soin de séparer les entrées de la liste par une virgule. Cliquez sur OK puis sur OK.
Ici par exemple, nous définissons une liste personnalisée contenant les prénoms Kévin, Eric, Lionelle, Laurence, Patricia et Michel :
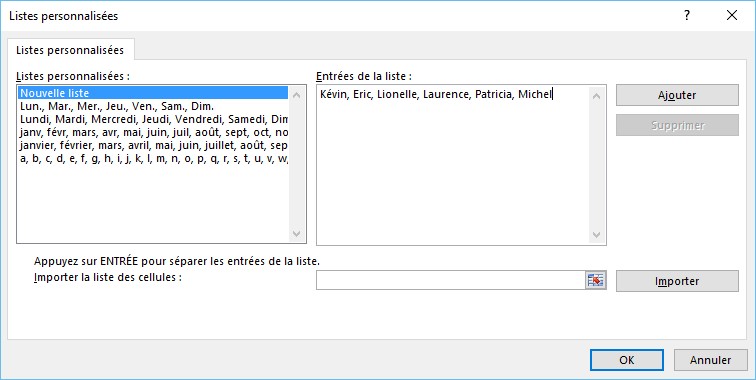
Pour entrer tous ces prénoms dans des cellules contigües, tapez Kévin dans une cellule et étendez la sélection en agissant sur la poignée de recopie de la cellule contenant la valeur Michel.

Saisie de données
Pour entrer des données dans une cellule, commencez par sélectionner cette cellule en cliquant dessus ou en utilisant une des techniques décrites dans la section “Se déplacer dans une feuille de calcul”. Une ligne épaisse entoure alors la cellule pour indiquer qu’elle est sélectionnée.
Dès que vous commencez à utiliser le clavier, les caractères tapés apparaissent dans la cellule et dans la barre de formule.
A gauche de la barre de formule, les icônes Annuler et Entrer permettent respectivement de supprimer la saisie et de la valider. Vous pouvez également appuyer sur la touche :
- Echap pour annuler la saisie.
- Entrée pour valider la saisie et sélectionner la cellule suivante (ligne suivante, même colonne).
- Tab pour valider la saisie et sélectionner la cellule suivante (même ligne, colonne suivante).
Recopie de cellules
Pour copier une cellule dans plusieurs cellules adjacentes, sélectionnez la cellule source et les cellules destination, basculez sur l’onglet Accueil du ruban, cliquez sur l’icône Remplissage dans le groupe Edition et choisissez une commande dans le menu.
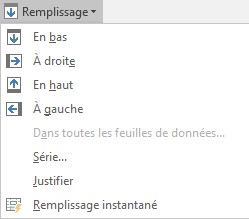
Une deuxième technique vous semblera peut-être plus pratique : sélectionnez la cellule source, déplacez le pointeur dans la partie inférieure droite de la cellule jusqu’à ce qu’un signe plus noir apparaisse. Maintenez le bouton gauche de la souris enfoncé et déplacez la souris dans le sens de la copie.

Recherches et remplacements
Pour effectuer des recherches et remplacements, sélectionnez l’onglet Accueil dans le ruban, cliquez sur l’icône Rechercher et sélectionner dans le groupe Edition et choisissez Remplacer dans le menu. Vous pouvez également appuyer sur Ctrl + H pour parvenir au même résultat.
Tapez le texte à rechercher dans la zone Rechercher et le texte de remplacement dans la zone Remplacer par. Cliquez sur :
- Suivant pour accéder à la prochaine occurrence du texte recherché.
- Remplacer pour remplacer la prochaine occurrence du texte recherché par le texte de remplacement.
- Remplacer tout pour remplacer toutes les occurrences du texte recherché par le texte de remplacement.
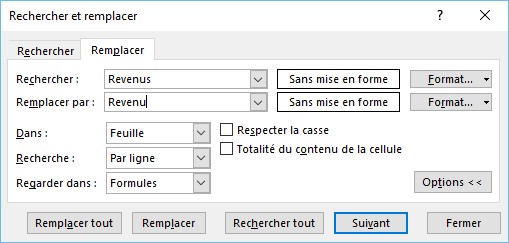
Les autres contrôles de cette boîte de dialogue sont identiques à ceux évoqués dans la section précédente et s’utilisent de la même manière. Nous n’y reviendrons pas.
Recherches dans un classeur
Pour trouver une valeur, une formule ou un texte dans un classeur, sélectionnez l’onglet Accueil dans le ruban, cliquez sur l’icône Rechercher et sélectionner dans le groupe Edition et choisissez Rechercher dans le menu. Vous pouvez également appuyer sur Ctrl + F pour parvenir au même résultat.
Entrez la valeur, la formule ou le texte recherché dans la zone Rechercher.
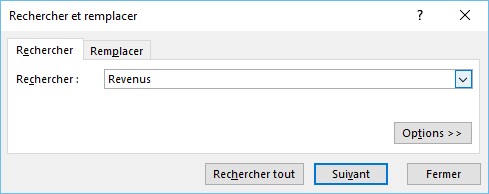
Si nécessaire, agrandissez la boîte de dialogue Rechercher et remplacer en cliquant sur Options.
Vous pouvez alors spécifier :
- Le format des cellules recherchées.
- L’étendue de la recherche : la feuille ou le classeur.
- La direction de la recherche.
- Les éléments concernés par la recherche : formules, valeurs ou commentaires.
- Si la casse des caractères (c’est-à-dire les majuscules et les minuscules) est un critère de sélection.
- Si la recherche doit s’effectuer sur la totalité ou sur une partie des cellules.
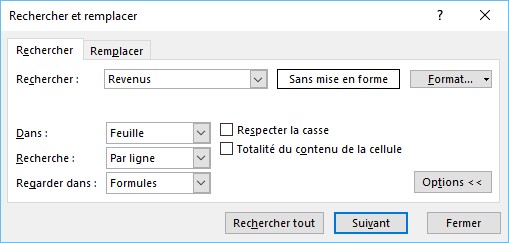
Cliquez sur Suivant ou appuyez sur la touche Entrée pour lancer la recherche.
A titre d’information, sachez que pour lancer une recherche sur plusieurs feuilles, il suffit de les sélectionner avant d’appuyer sur Ctrl + F.
التعديل الأخير تم: 24/06/2018
إضافة تعليق