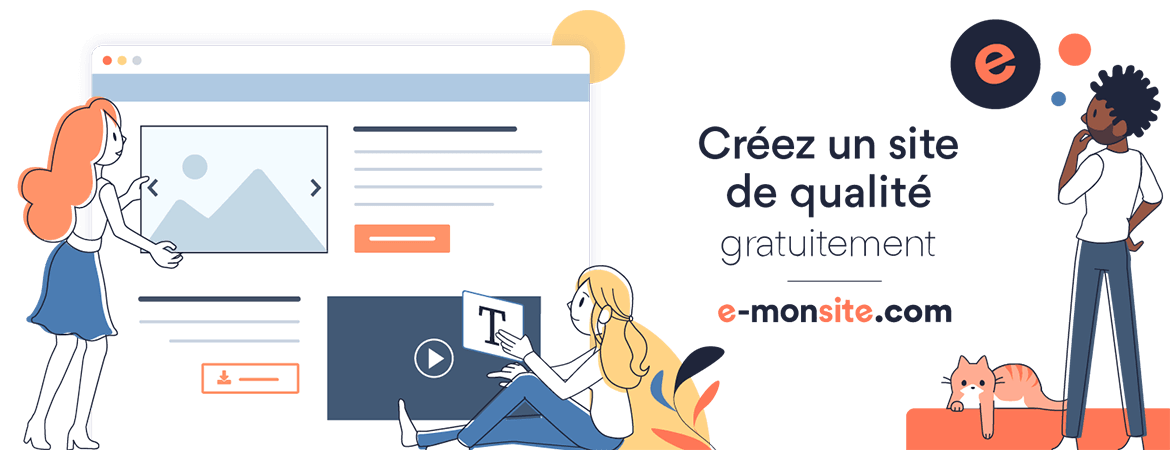- Home
- مادة المعلوميات
- Excel 2016
- Excel 2016 formation Mos-14
Excel 2016 formation Mos-14
Filtrage des données
En filtrant les données d’une feuille, vous pouvez très facilement restreindre leur nombre pour n’afficher que celles qui répondent à un ou plusieurs critères.
Cliquez sur une cellule dans la plage que vous souhaitez filtrer. Sélectionnez l’onglet Accueil dans le ruban. Cliquez sur l’icône Trier et filtrer dans le groupe Edition puis choisissez Filtrer dans le menu. De petites flèches apparaissent à côté de chaque en-tête de colonne. Cliquez sur la flèche de la colonne que vous voulez filtrer. Vous pouvez :
- Limiter les données affichées en décochant une ou plusieurs cases.
- Utiliser, selon le type des données, un filtre textuel ou numérique. Ici, par exemple, nous ne conservons que les lignes dans lesquelles le champ Valeur est supérieur à 100.
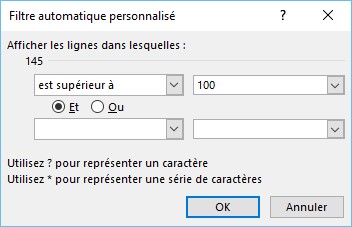
Bien entendu, il est possible de cumuler plusieurs filtres en agissant sur plusieurs colonnes.
Pour annuler un filtre dans une colonne, déroulez la liste correspondante et sélectionnez Effacer le filtre.
Enfin, pour arrêter le filtrage des données, cliquez sur l’icône Trier et filtrer du groupe Edition, puis choisissez Filtrer dans le menu.
Tri de données
Excel est en mesure de trier des données en se basant sur le type (numérique, date et heure, listes personnalisées) et/ou le format (couleur d’arrière-plan, couleur du texte et jeux d’icônes) des cellules.
- Cliquez sur une cellule dans la colonne que vous voulez trier.
- Sélectionnez l’onglet Accueil dans le ruban.
- Cliquez sur l’icône Trier et filtrer dans le groupe Edition et choisissez la façon de trier la colonne. Les options proposées changent en fonction du contenu de la cellule sélectionnée.
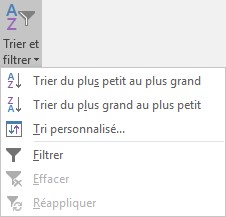
Pour trier les données en utilisant plusieurs critères, sélectionnez le bloc à trier, cliquez sur l’icône Trier et filtrer, puis choisissez Tri personnalisé dans le menu. A titre d’exemple, nous allons trier les données par nom, puis par prénom dans la feuille suivante :
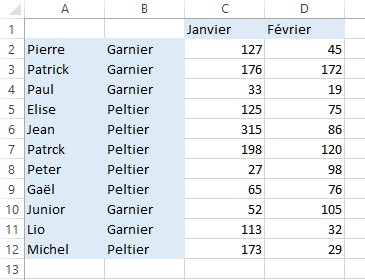
Le bloc à sélectionner est donc A2:D12.
Lorsque vous cliquez sur la commande Tri personnalisé, la boîte de dialogue Tri est affichée. Déroulez la liste déroulante Trier par et définissez la colonne à trier (ici, la colonne B). Le tri se fera par ordre alphabétique sur les valeurs des cellules. Cliquez sur Ajouter un niveau pour définir un deuxième critère de tri. Sélectionnez Colonne A dans la liste Puis par. Ici encore, le tri se fera par ordre alphabétique sur les valeurs des cellules.
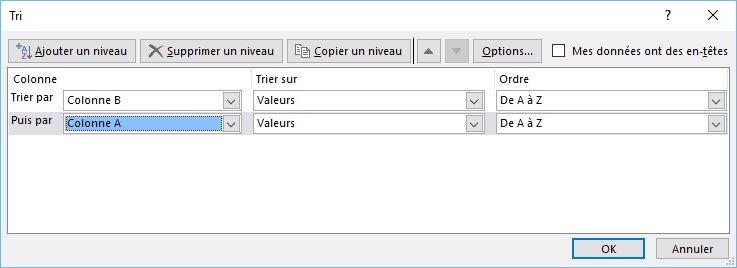
Un clic sur OK et les données sont réorganisées alphabétiquement par noms, puis par prénoms.
Pour trier les données par couleurs ou par icônes, cliquez sur l’icône Trier et filtrer, puis choisissez Tri personnalisé dans le menu. Sélectionnez une colonne dans la liste déroulante Trier par puis un critère dans la liste déroulante Trier sur. Ici, par exemple, nous allons trier les données par couleur de cellule sur la colonne A. Cliquez sur OK pour trier les données.
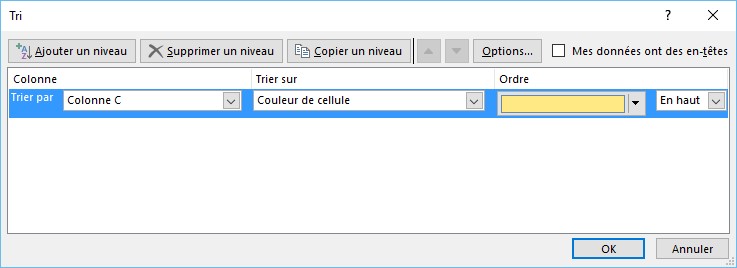
Comparaison de classeurs
Avec Excel 2016, vous pouvez facilement comparer deux versions d’un même classeur ou deux classeurs dont le contenu est proche. Voici comment procéder :
- Ouvrez les deux classeurs que vous voulez comparer.
- Sélectionnez l’onglet Affichage dans le ruban.
- Cliquez sur Côté à côte dans le groupe Fenêtre.
Vous pouvez maintenant faire défiler les deux classeurs en même temps pour identifier visuellement leurs différences.
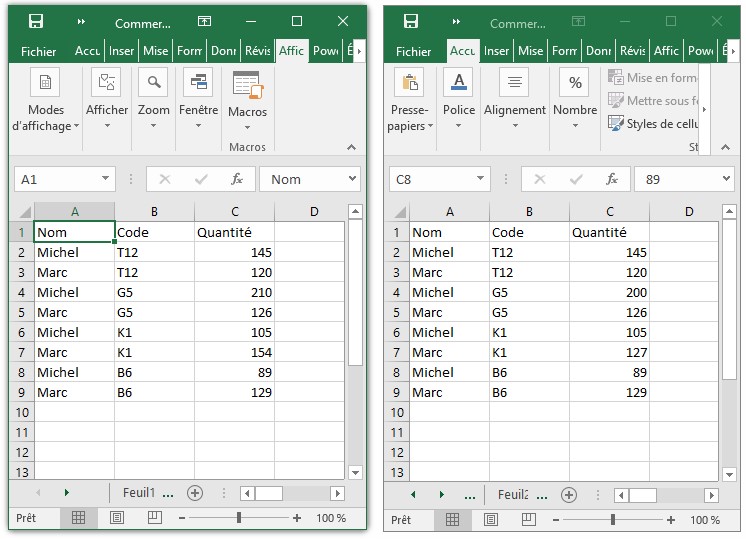
Suivi des modifications
Lorsque plusieurs personnes travaillent sur un même classeur, il peut être utile d’utiliser des marques de révision pour mettre en évidence les modifications apportées par chacune d’entre elles. Lorsque la fonctionnalité Suivi des modifications est activée, chaque insertion, suppression ou mise en forme est suivie, et les modifications apparaissent dans une couleur propre à chacun des intervenants.
Pour activer le suivi des modifications, procédez comme suit :
- Sélectionnez l’onglet Révision dans le ruban.
- Cliquez sur l’icône Partager le classeur dans le menu Modifications, cochez la case Permettre une modification multi-utilisateur et validez en cliquant sur OK.
- Cliquez sur l’icône Suivi des modifications et sélectionnez Afficher les modifications dans le menu.
- Assurez-vous que la case Suivre les modifications au fur et à mesure est cochée.
- Cochez la case Le, déroulez la liste et choisissez Pas encore révisé, puis cliquez sur OK.
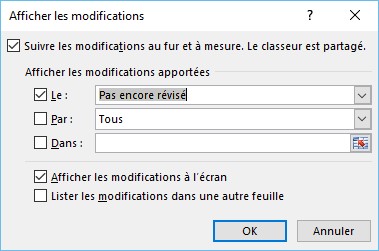
Pour examiner les modifications apparues dans le classeur, procédez comme suit :
- Sélectionnez l’onglet Révision dans le ruban.
- Cliquez sur l’icône Suivi des modifications dans le groupe Modifications et sélectionnez Accepter ou refuser les modifications dans le menu.
- Sélectionnez le type des modifications que vous voulez suivre : les modifications qui n’ont pas encore été révisées, les modifications effectuées après une date donnée, apportées par un utilisateur particulier ou dans une zone donnée.
- Cliquez sur OK et passez en revue les différentes modifications dans la boîte de dialogue Accepter ou refuser les modifications.
- Cliquez sur Accepter, Refuser, Accepter tout ou Refuser tout selon si vous voulez (respectivement) accepter la modification en cours de révision, la refuser, accepter toutes les modifications en bloc ou les refuser.
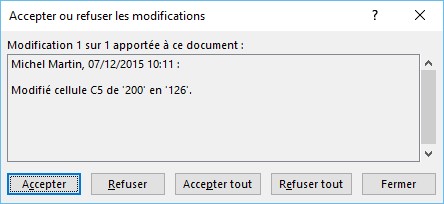
Calcul automatique
Dans Excel 2016, il n’est pas nécessacalculire d’utiliser une calculatrice ou de définir des formules pour calculer rapidement une somme ou une moyenne : il suffit de sélectionner la zone qui contient les données. La somme et la moyenne apparaissent alors dans la zone de calcul automatique.
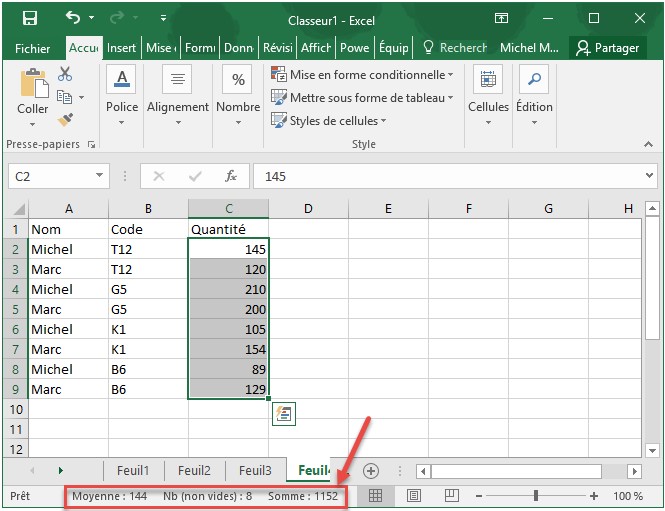
Si vous voulez afficher un autre calcul, cliquez du bouton droit sur la barre d’état d’Excel et choisissez l’opération désirée. Vous pourrez ainsi connaitre :
- Le nombre de cellules non vides.
- Le nombre de cellules sélectionnées.
- La valeur minimale de la sélection.
- La valeur maximale de la sélection.
التعديل الأخير تم: 24/06/2018
إضافة تعليق