- Home
- مادة المعلوميات
- Excel 2016
- Excel 2016 formation Mos-13
Excel 2016 formation Mos-13
Utiliser un classeur partout dans le monde
Supposons que vous souhaitiez utiliser un classeur lorsque vous voyagez. Si vous emportez votre ordinateur, le plus simple consiste à l’enregistrer localement, sur son disque dur. Dans le cas contraire, le mieux est d’enregistrer le classeur dans votre espace OneDrive.
Pour accéder à un classeur sauvegardé sur OneDrive, connectez-vous sur la page http://onedrive.live.com. Si cela est demandé, entrez vos identifiants. Déplacez-vous dans le dossier où le classeur a été sauvegardé, puis cliquez sur le classeur à utiliser.
Le classeur s’ouvre dans le navigateur par défaut et peut être librement manipulé via Excel Online. Vous pouvez en particulier modifier des données et des formules, ou encore utiliser une version simplifiée du ruban.
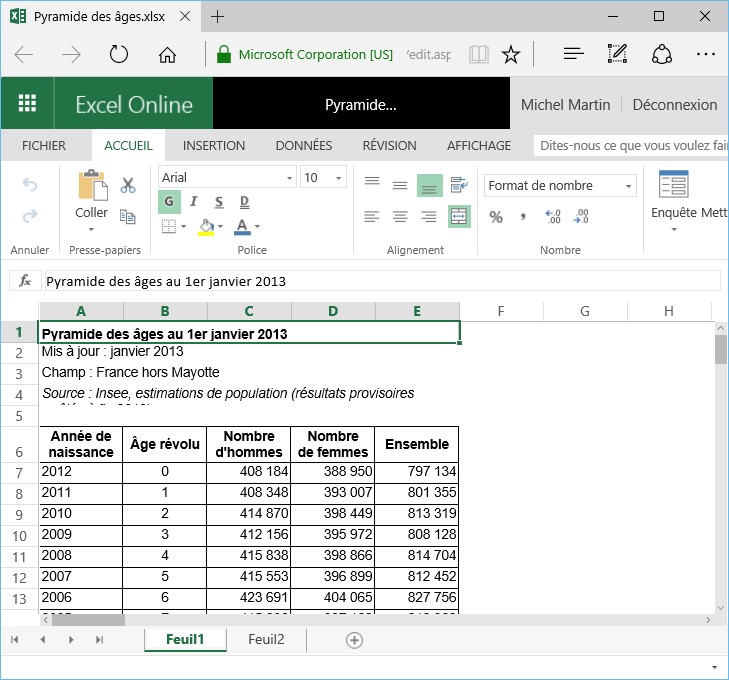
Définir une page web avec Excel
Excel 2016 est en mesure de créer des pages Web qui peuvent être placées directement sur votre site Web ou sur l’intranet de votre entreprise.
Sélectionnez l’onglet Fichier dans le ruban, puis cliquez sur Enregistrer sous. Double-cliquez sur Ce PC puis choisissez Page web dans la liste déroulante Type, donnez un nom à la page et cliquez sur Enregistrer.
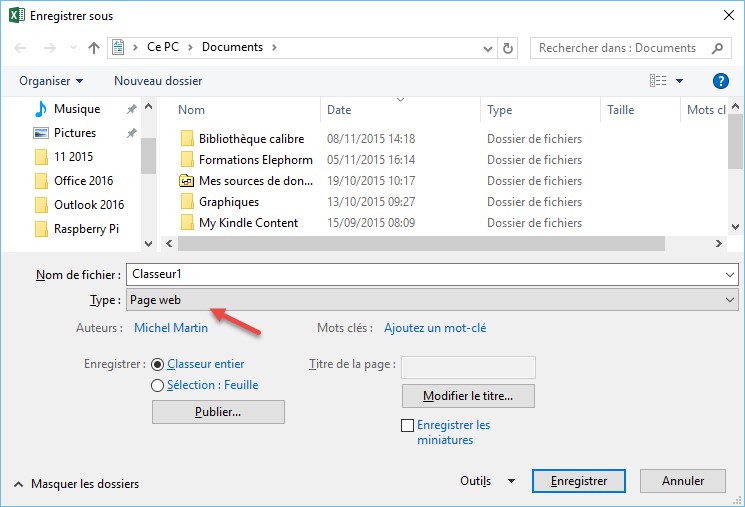
Ouvrez le dossier dans lequel vous avez enregistré la page Web et double-cliquez sur son icône. La page Web s’affiche dans votre navigateur par défaut. Ici par exemple, dans Microsoft Edge :
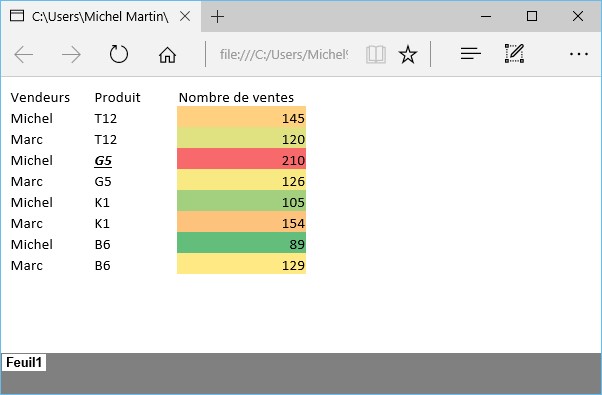
Le cas échéant, le fichier créé contient toutes les feuilles du classeur.
Les diverses mises en formes utilisées dans les feuilles de calcul sont bien respectées. Cependant, il est impossible de modifier la feuille de calcul comme si vous étiez sous Excel. Pour y parvenir, vous devez utiliser une autre approche : sauvegardez le fichier Excel dans votre espace OneDrive. Vous pourrez l’ouvrir et travailler dessus à partir de tout ordinateur qui dispose d’un accès Internet. Cette possibilité réside dans l’utilisation d’Excel Online. Consultez la section suivante pour en savoir plus à ce sujet.
Equations
Avec Excel 2016, il est très simple d’insérer des équations dans une feuille de calcul :
- Sélectionnez l’onglet Insertion dans le ruban.
- Cliquez sur la flèche sous l’icône Equation dans le groupe Symboles.
- Choisissez l’une des équations proposées.
Si l’équation recherchée n’est pas disponible dans la galerie, elle se trouve peut-être dans la galerie Office.com. Cliquez sur la flèche sous l’icône Equation dans le groupe Symboles, pointez Autres équations sur Office.com et choisissez une équation dans la liste. Si vous ne trouvez toujours pas ce que vous cherchez, vous allez devoir saisir l’équation manuellement. Cliquez sur l’icône Equation et utilisez l’onglet Conception pour définir votre équation.
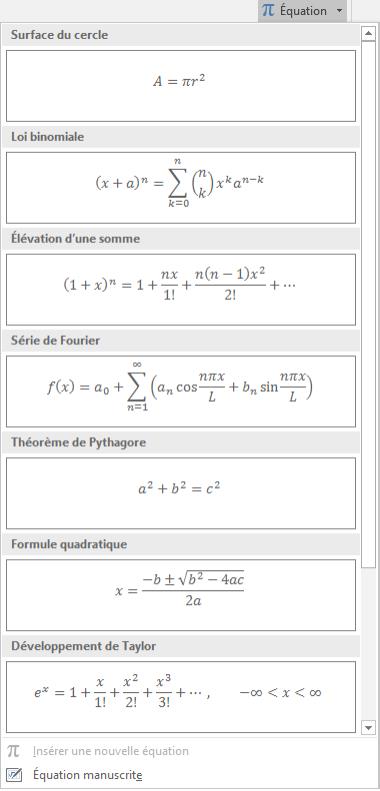
Une dernière possibilité : vous pouvez écrire l’équation à la main, comme vous le feriez sur une feuille de papier. Cliquez sur la flèche sous l’icône Equation dans le groupe Symboles, puis cliquez sur Equation manuscrite. Il ne vous reste plus qu’à dessiner l’équation dans la zone dédiée. Cette technique est bien plus efficace si vous utilisez un stylet qu’une souris.
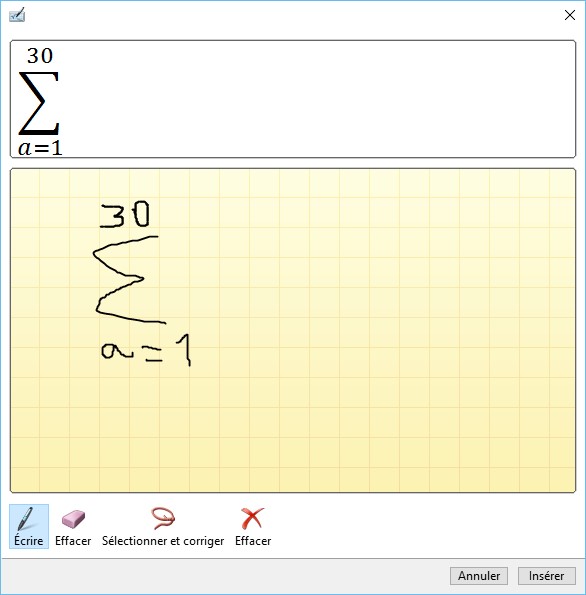
Coéditer un classeur
Pour coéditer un classeur Excel avec une ou plusieurs autres personnes, commencez par le sauvegarder dans votre espace OneDrive. Pour cela, cliquez sur Partager dans l’angle supérieur droit de la fenêtre d’Excel. Le panneau Partager s’affiche dans la partie droite de la fenêtre. Cliquez sur Enregistrer dans le cloud, puis double-cliquez sur OneDrive. Il ne vous reste plus qu’à choisir un dossier et un nom pour votre fichier puis à cliquer sur Enregistrer pour l’enregistrer dans OneDrive.
Une fois votre document enregistré sur OneDrive, le volet Partager change d’allure :
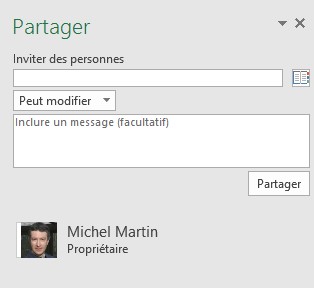
Entrez l’adresse e-mail de la personne avec laquelle vous voulez partager le classeur, indiquez si cette personne pourra modifier ou simplement afficher ce document, entrez un message pour la prévenir du partage et cliquez sur Partager :
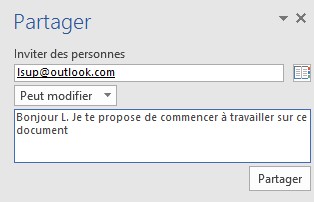
Remarque :
Si vous préférez envoyer l’invitation de partage par vos propres moyens, vous pouvez également cliquer sur Obtenir un lien de partage, dans la partie inférieure du volet Partager. Vous devrez alors insérer le lien généré par Excel dans un email et l’envoyer à la ou aux personnes concernées.
Quelle que soit la technique choisie, votre correspondant reçoit quelques instants plus tard un message qui l’invite à accéder au document partagé :
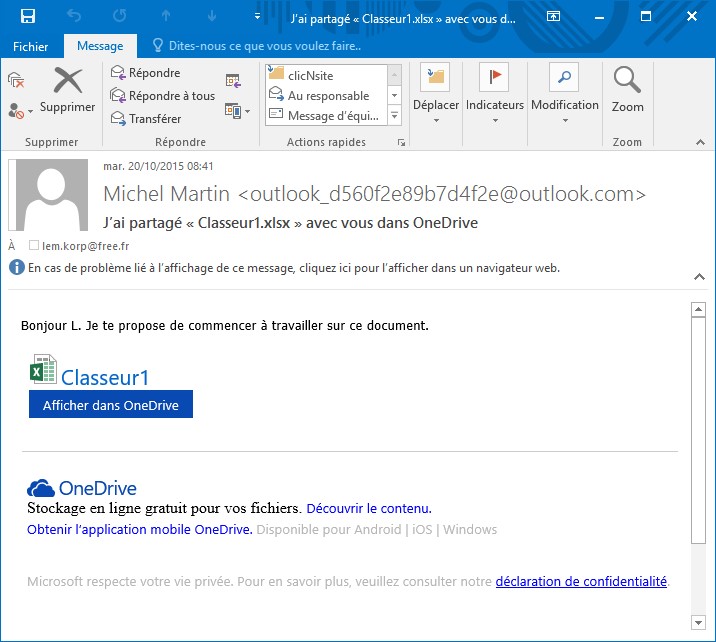
Un clic sur Afficher dans OneDrive et il peut accéder au document dans Excel Online. Pour que le document puisse être modifié, votre correspondant doit alors cliquer sur Modifier dans le navigateur. Cette action provoque l’édition du document dans Excel Online :
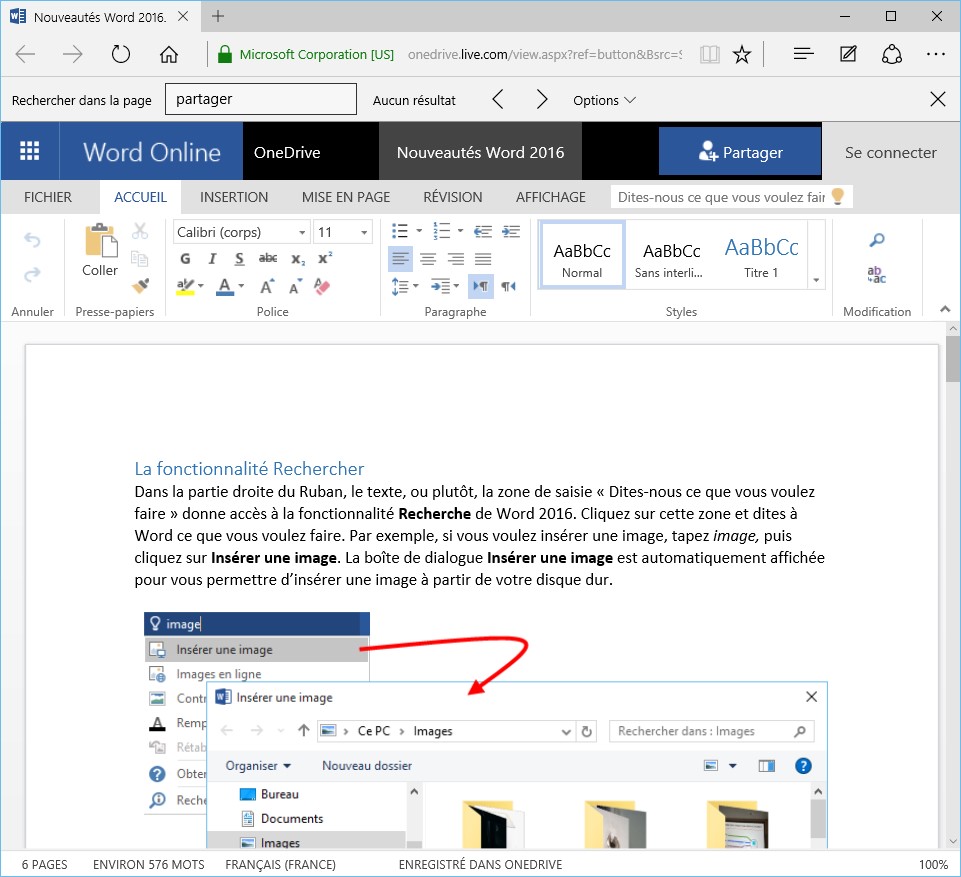
Si votre correspondant possède Office 2016, il peut également éditer le classeur partagé dans Excel 2016 en cliquant sur OUVRIR DANS EXCEL.
Lorsque le document est modifié par votre collègue, une marque apparaît dans votre version du document pour signaler qu’une modification a été effectuée :
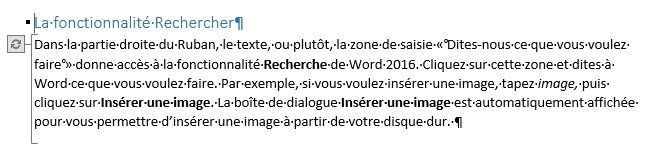
Pour faire apparaître les modifications dans votre version du document, il vous suffit de le sauvegarder.
Inversement, lorsque vous effectuez une modification, elle est automatiquement affichée sur le document de votre collègue lorsqu’il le sauvegarde.
Pour effectuer une coédition en temps réel, vous utiliserez Excel Online sur tous les ordinateurs concernés.
Automatiser les tâches répétitives avec une macro
Si vous effectuez fréquemment les mêmes traitements dans vos classeurs, vous pouvez faciliter cette tâche en utilisant des macros.
Définition d’une macro
La manipulation des macros se fait dans l’onglet Développeur du ruban. Si cet onglet n’est pas affiché, basculez sur l’onglet Fichier et cliquez sur Options. Dans la boîte de dialogue Options Excel, cliquez sur Personnaliser le ruban, cochez la case Développeur dans la zone de liste de droite, puis cliquez sur OK pour valider.
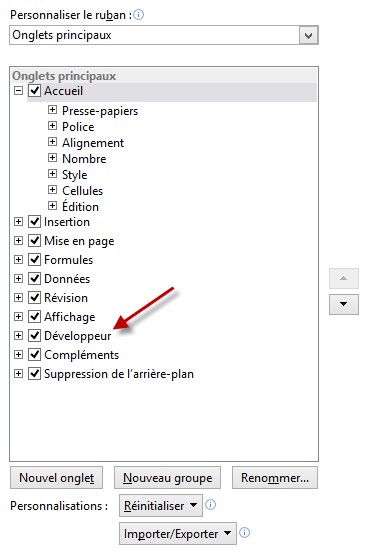
A titre d’exemple, nous allons définir une macro qui affecte les attributs gras, italique et souligné à la sélection :
- Assurez-vous qu’une cellule non vierge est sélectionnée.
- Basculez sur l’onglet Développeur dans le ruban.
- Cliquez sur Enregistrer une macro, dans le groupe Code.
- Choisissez un nom pour la macro, puis cliquez sur OK pour lancer l’enregistrement.
- Cliquez successivement sur Gras, Italique et Souligné, dans le groupe Police de l’onglet Accueil du ruban.
- Cliquez sur Arrêter l’enregistrement (groupe Code, onglet Développeur) pour arrêter l’enregistrement de la macro.
Pour exécuter la macro, sélectionnez une ou plusieurs cellules, cliquez sur l’icône Macros dans le groupe Code, sous l’onglet Développeur du ruban. Sélectionnez la macro à exécuter, puis cliquez sur Exécuter.
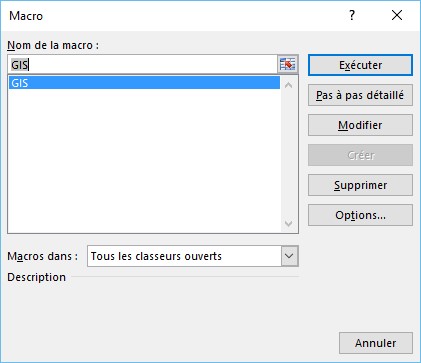
Affecter un raccourci clavier à une macro
Pour faciliter l’exécution d’une macro, rien de tel qu’un raccourci clavier.
Sélectionnez l’onglet Développeur dans le ruban. Cliquez sur l’icône Macros dans le groupe Code. Sélectionnez la macro à laquelle vous souhaitez attribuer un raccourci, puis cliquez sur Options.
Entrez une lettre dans la zone Touche de raccourci. Vous pouvez utiliser un raccourci du type Ctrl + lettre ou Ctrl + Maj + lettre. Dans le premier cas, il suffit d’appuyer sur une touche du clavier. Dans le deuxième, maintenez la touche Maj enfoncée pendant que vous appuyez sur une touche du clavier.
Cliquez sur OK pour fermer la boîte de dialogue Options de macro puis sur OK pour fermer la boîte de dialogue Macro. La macro peut maintenant être exécutée en utilisant le nouveau raccourci clavier.
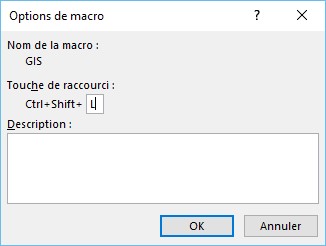
التعديل الأخير تم: 24/06/2018
إضافة تعليق