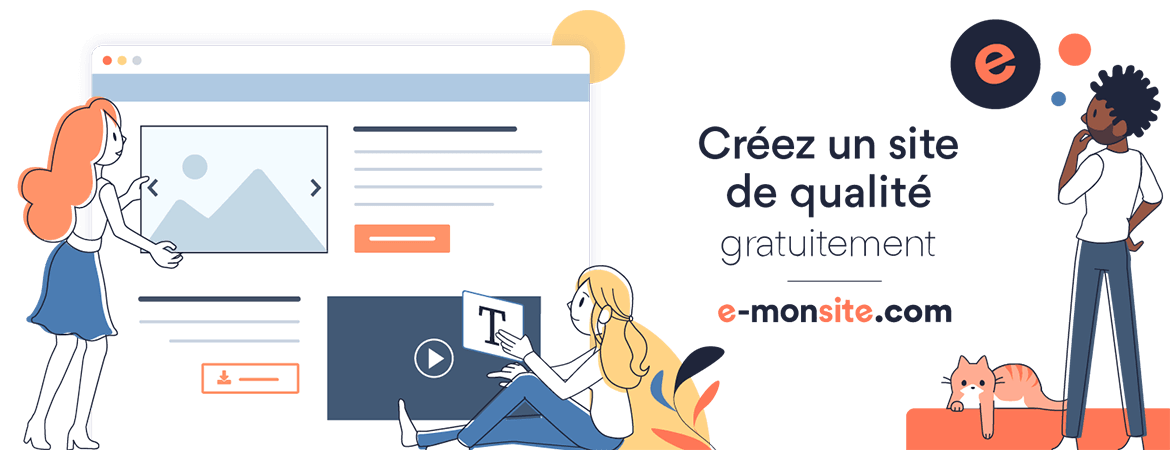- Home
- مادة المعلوميات
- Excel 2016
- Cellules et feuilles
Cellules et feuilles
Conserver la même cellule lors d’une recopie incrémentée 1
Conserver la même cellule lors d’une recopie incrémentée
Cette astuce vous permettra de conserver une cellule de référence lors d’une recopie incrémentée.
Voici un exemple :
Nous désirons calculer le montant de la taxe en fonction du chiffre d’affaire et du pourcentage de taxe.
Nous utilisons alors la formule suivante : =B2*B8
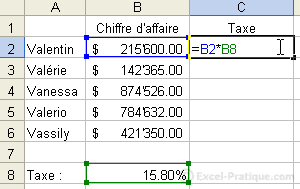
Le résultat est correct.
Nous passons maintenant à la recopie incrémentée :
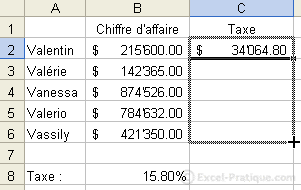
Nous constatons un problème (voir image ci-dessous).
Prenons C6 pour l’explication.
Lors de la recopie incrémentée B2 est devenu B6 et B8 est devenu B12 ce qui est tout à fait normal.
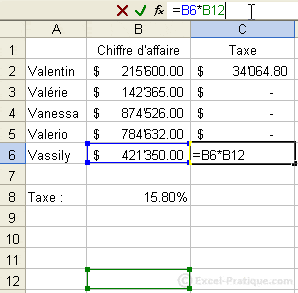
Pour conserver la cellule B8 lors de la recopie, il existe plusieurs possibilités.
Première possibilité
Il s’agit d’ajouter des $ à la référence de la cellule, la formule devient : =B2*$B$8 (le premier $ bloque la colonne, le second bloque la ligne).
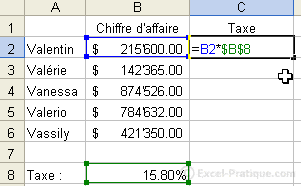
B8 sera ainsi conservée lors de la recopie.
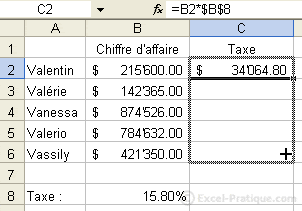
Cette fois C6 ne vaudra plus B6*B12 mais B6*B8 !
Les résultats sont donc corrects.
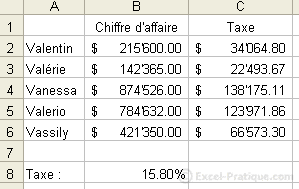
Deuxième possibilité
Il s’agit de renommer la cellule que nous voulons conserver lors de la recopie.
Pour ce faire, il faut cliquer sur la cellule à renommer puis, en haut à gauche, effacer B8, y inscrire « taxe » et appuyer sur Enter.
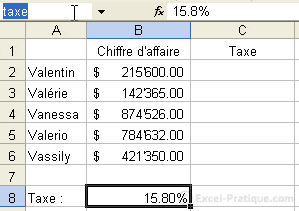
La nouvelle formule est maintenant =B2*taxe
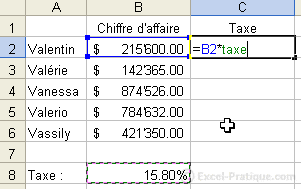
Les résultats sont également corrects après recopie.
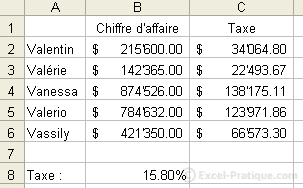
Astuce Excel : retour à la ligne dans une cellule 2
Astuce Excel : retour à la ligne dans une cellule
Pour aller à la ligne dans une cellule, maintenez simplement la touche « Alt » et appuyer sur « Enter ».

Retenez bien ceci : ALT + ENTER
Astuce Excel : figer les volets 3
Astuce Excel : figer les volets
Figer les volets permet de figer des lignes et/ou colonnes pour qu'elles restent visibles en tout temps lorsqu'on parcourt la feuille Excel.
Cliquez ici pour télécharger un exemple de fichier avec des volets figés : volets.xls
Comment figer les volets ?
Ce tutoriel vidéo vous expliquera ce qu'il y a à savoir :
Figer les volets avec les anciennes versions d'Excel (avant 2007)
Pour figer les volets, sélectionnez la première cellule en haut à gauche qui ne doit pas être figée (en sélectionnant B2 vous figez la colonne A et la ligne 1). Puis faites « Fenêtre » => « Figer les volets » :
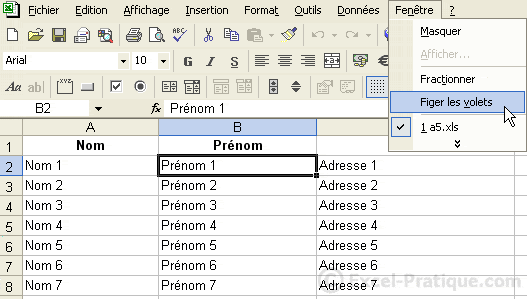
Le résultat :
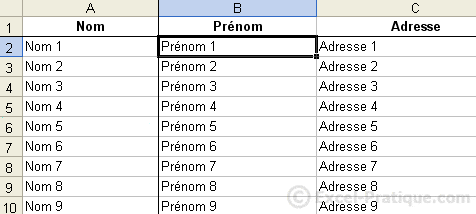
Pour annuler ceci, faites simplement « Fenêtre » => « Libérer les volets ».
Astuce Excel : masquer les en-têtes de ligne et de colonne 4
Astuce Excel : masquer les en-têtes de ligne et de colonne
Masquer les en-têtes permet de faire disparaître les "barres" horizontale et verticale avec les numéros de lignes et de colonnes.
Exemple d'une application Excel AVEC et SANS en-têtes masquées
Les en-têtes sont ici bien visibles :
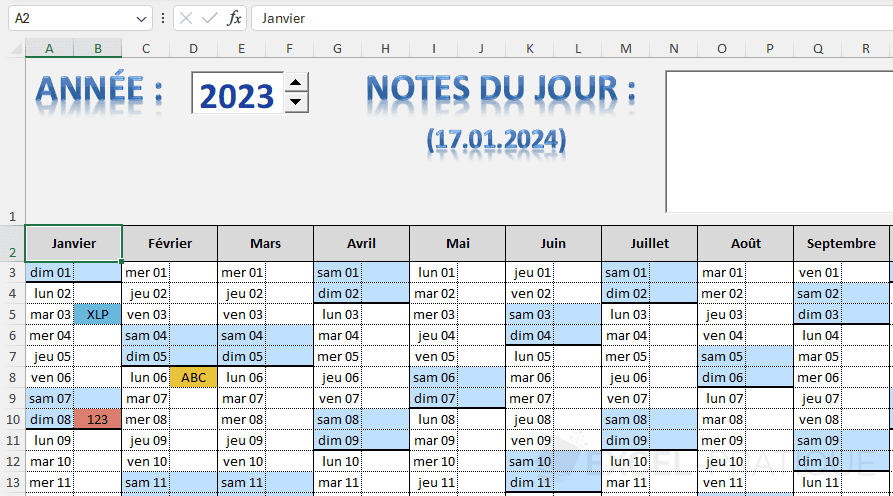
Et là, les en-têtes sont masquées :

Cette application de calendrier est disponible ici : Calendrier-Pratique
Masquer les en-têtes
Si vous utilisez une version d'Excel récente (2007 ou plus), décochez "En-têtes" > "Afficher" depuis l'onglet "Mise en page" :
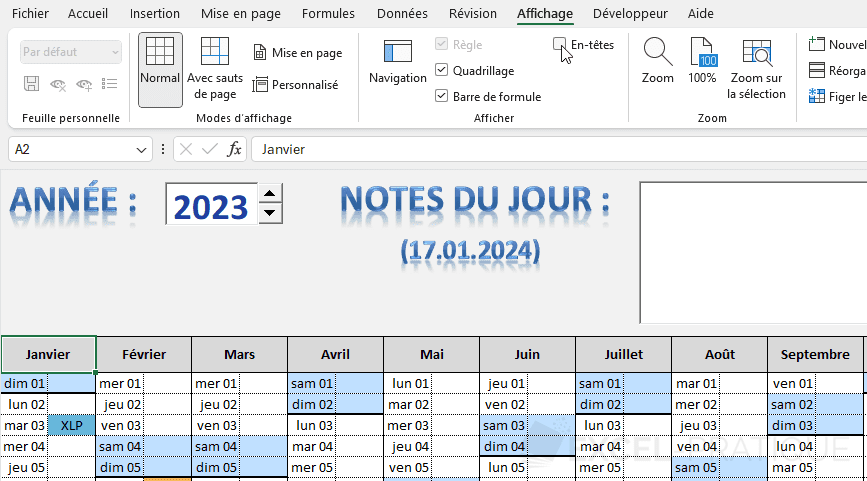
Masquer les en-têtes avec les anciennes versions d'Excel (avant 2007)
Cliquez sur "Outils" => "Options" puis décochez "En-têtes de ligne et de colonne" :
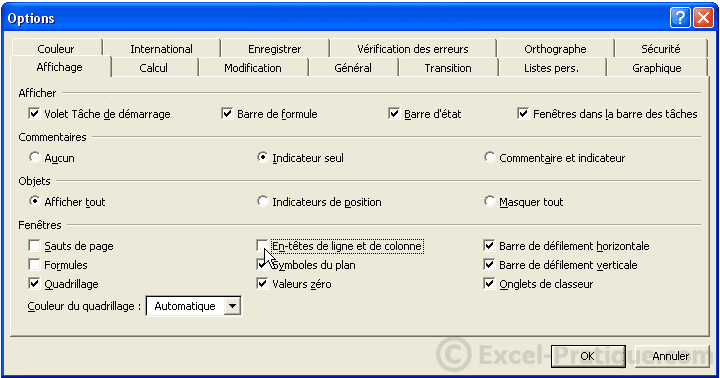
التعديل الأخير تم: 28/05/2019
إضافة تعليق